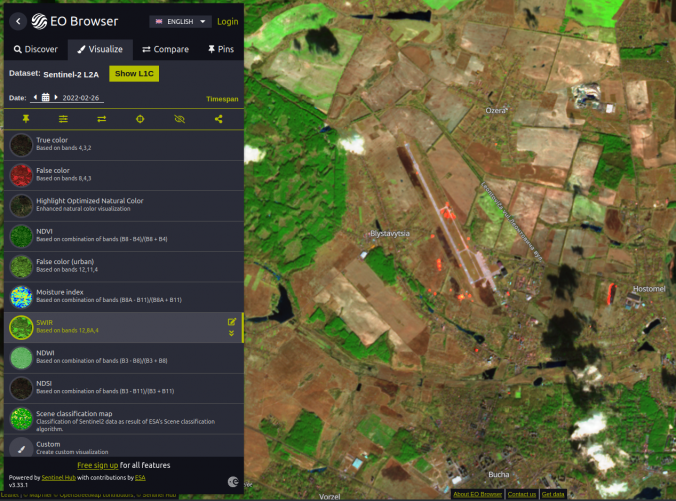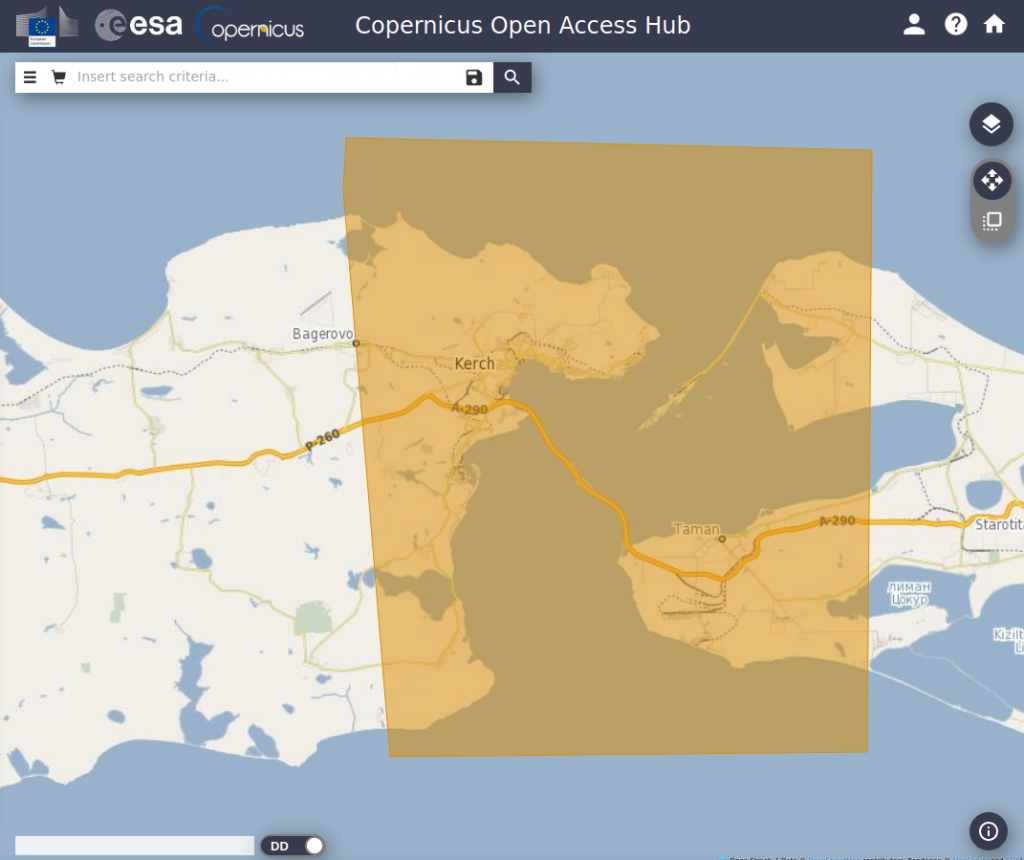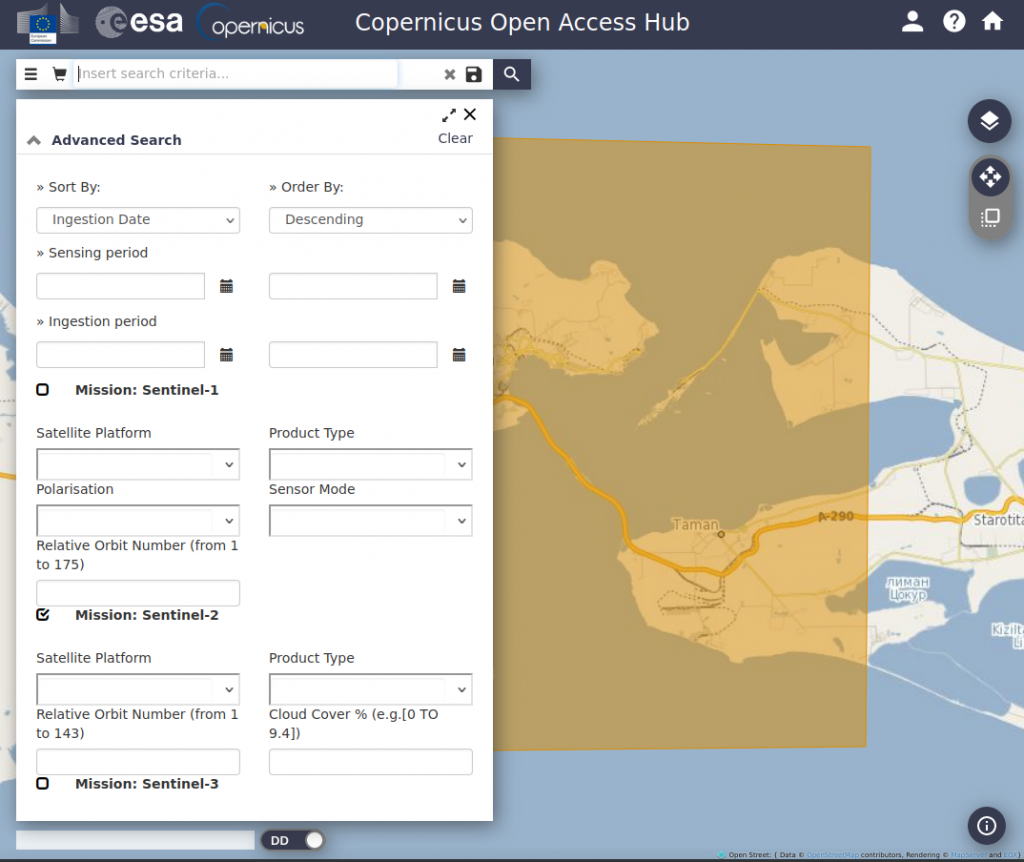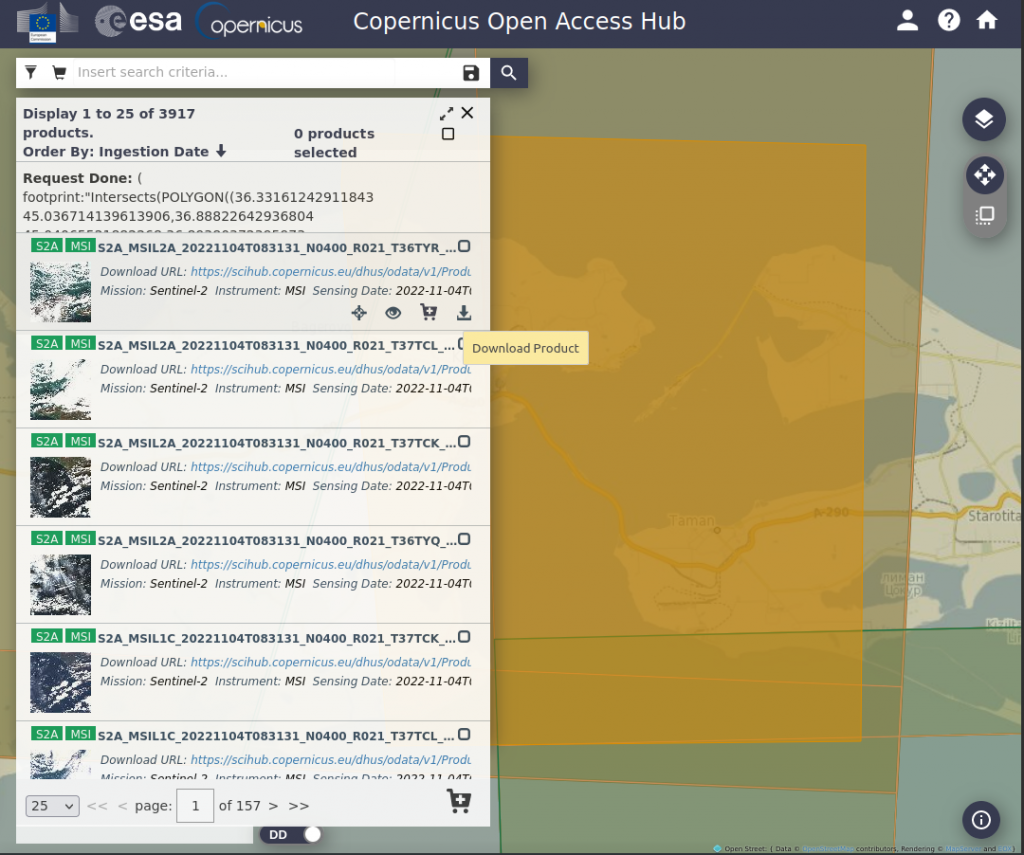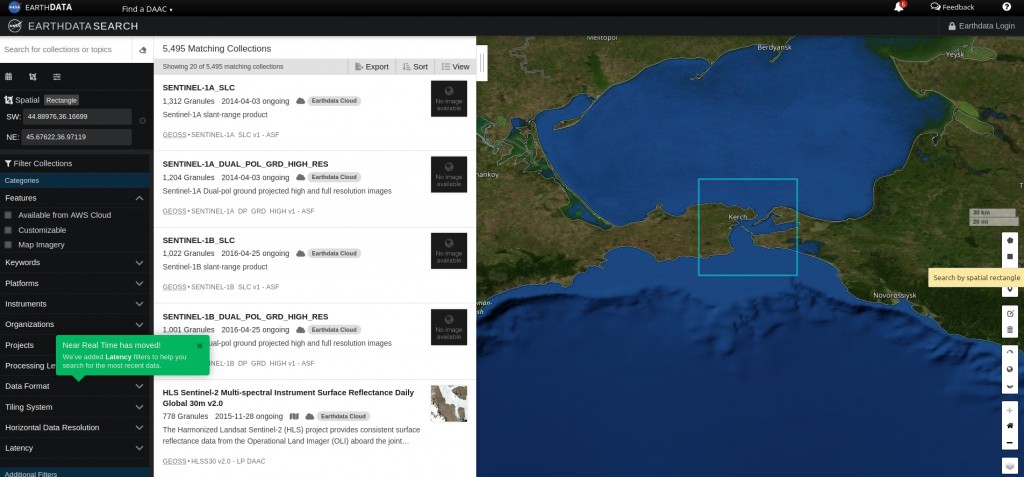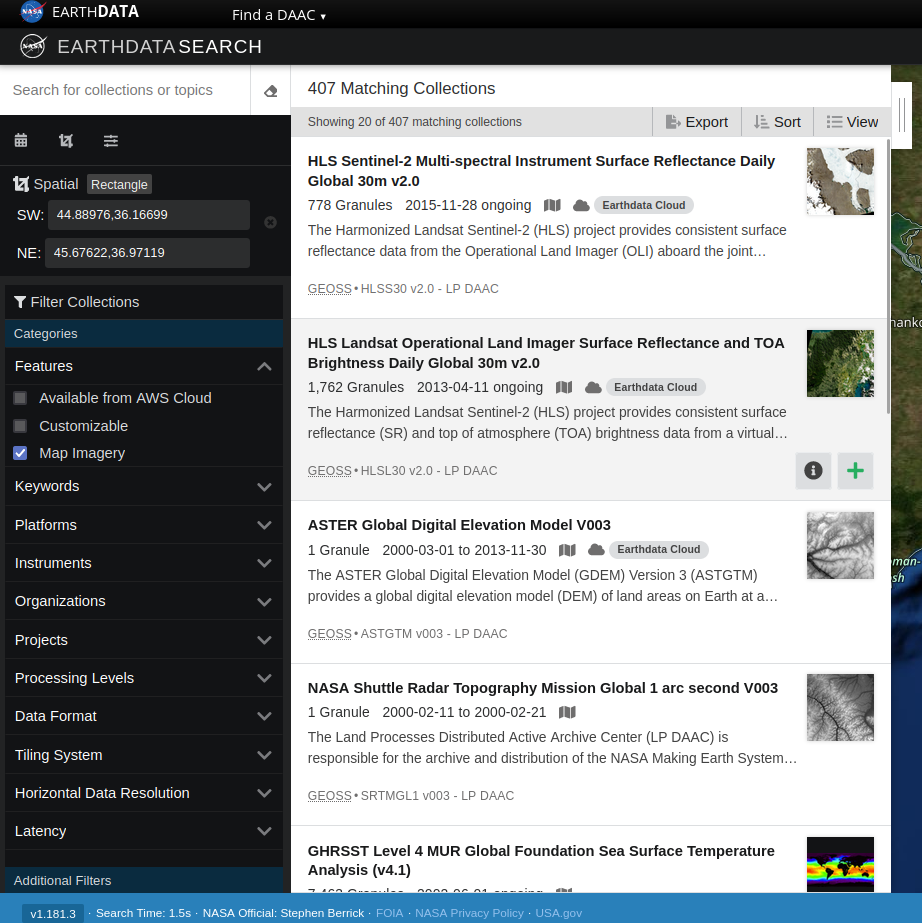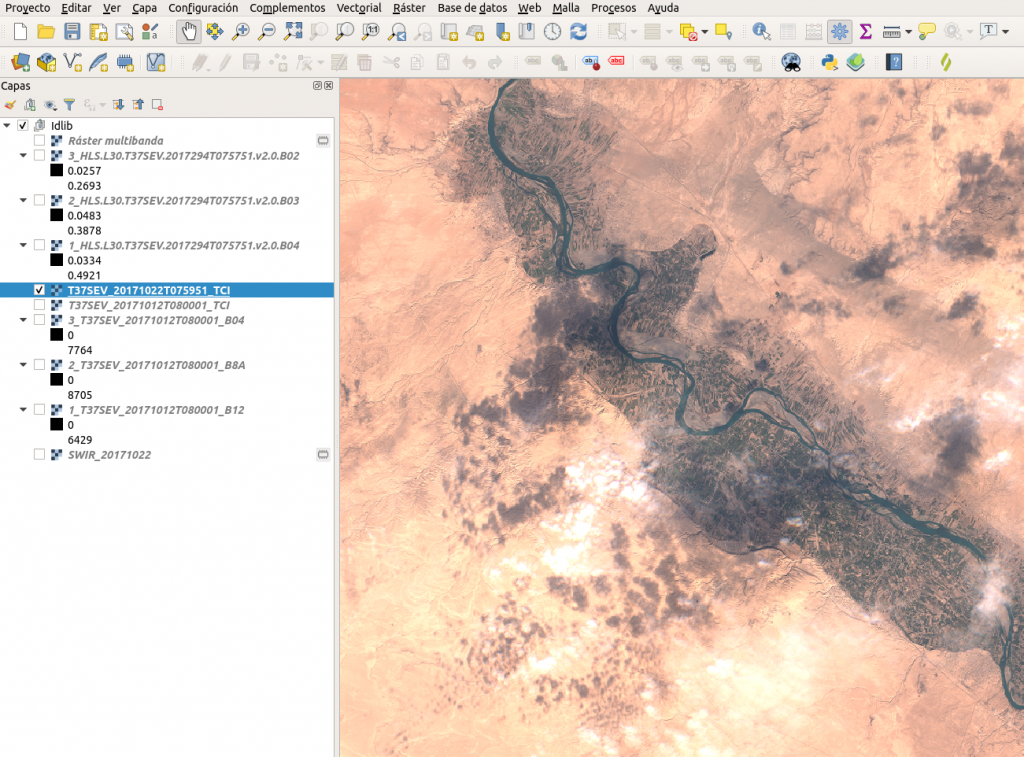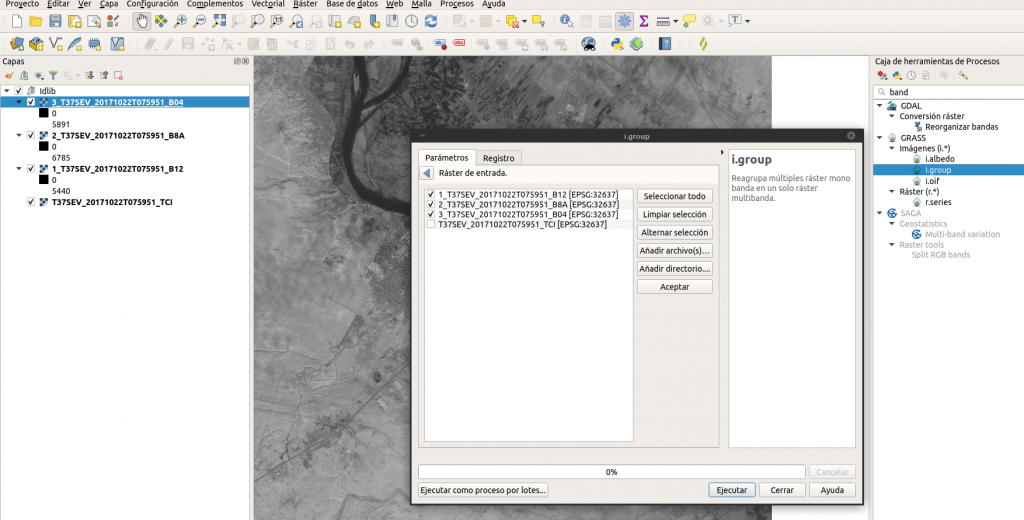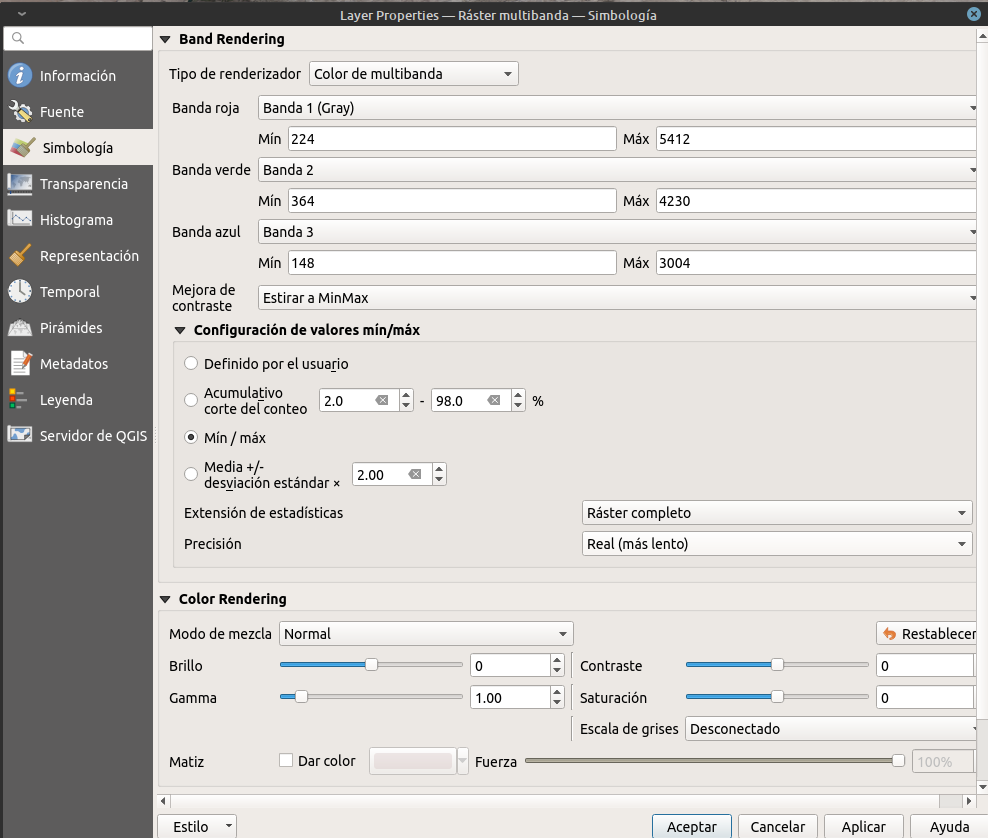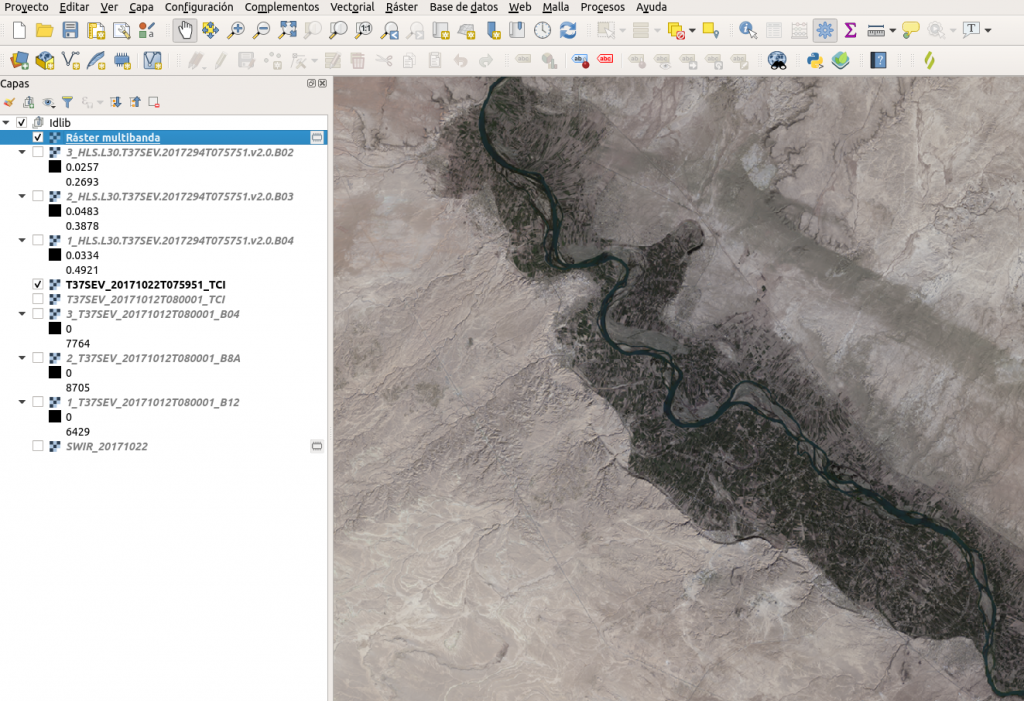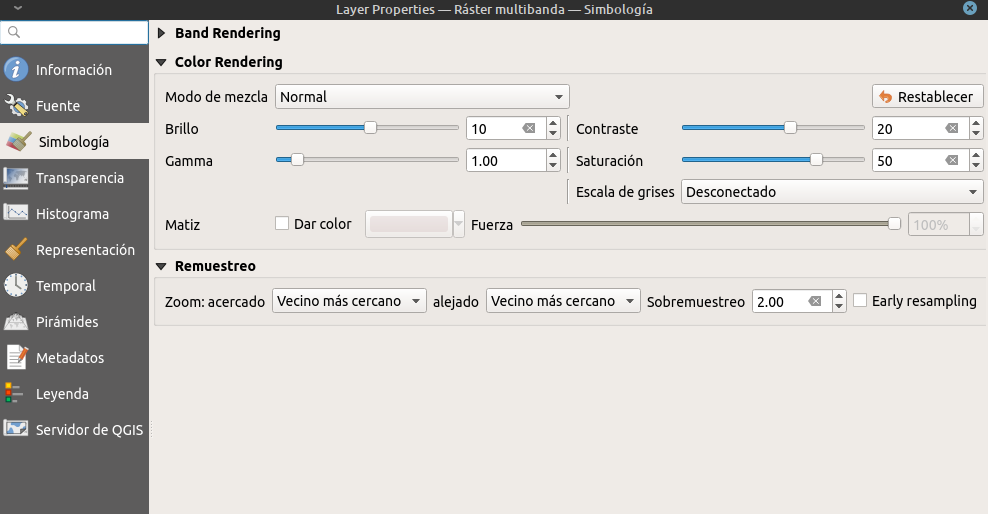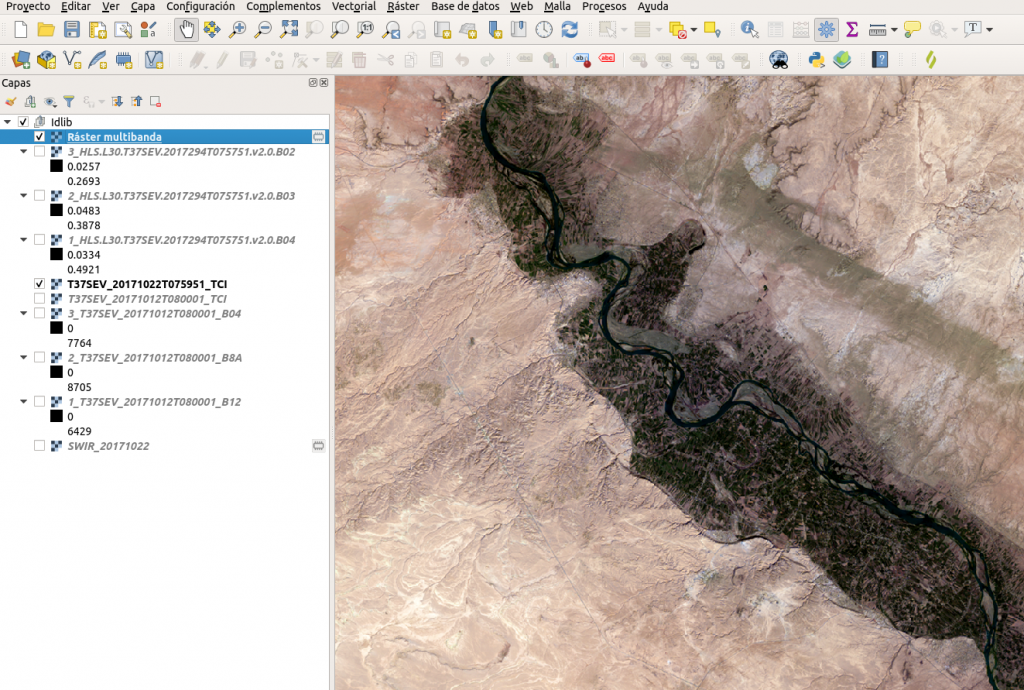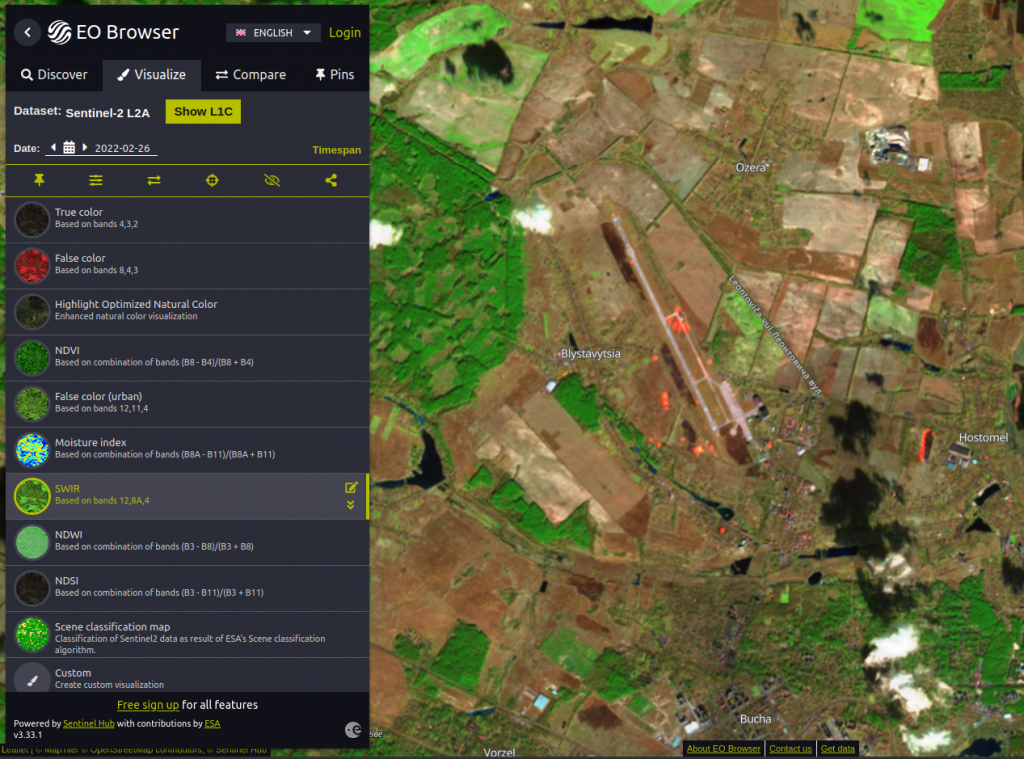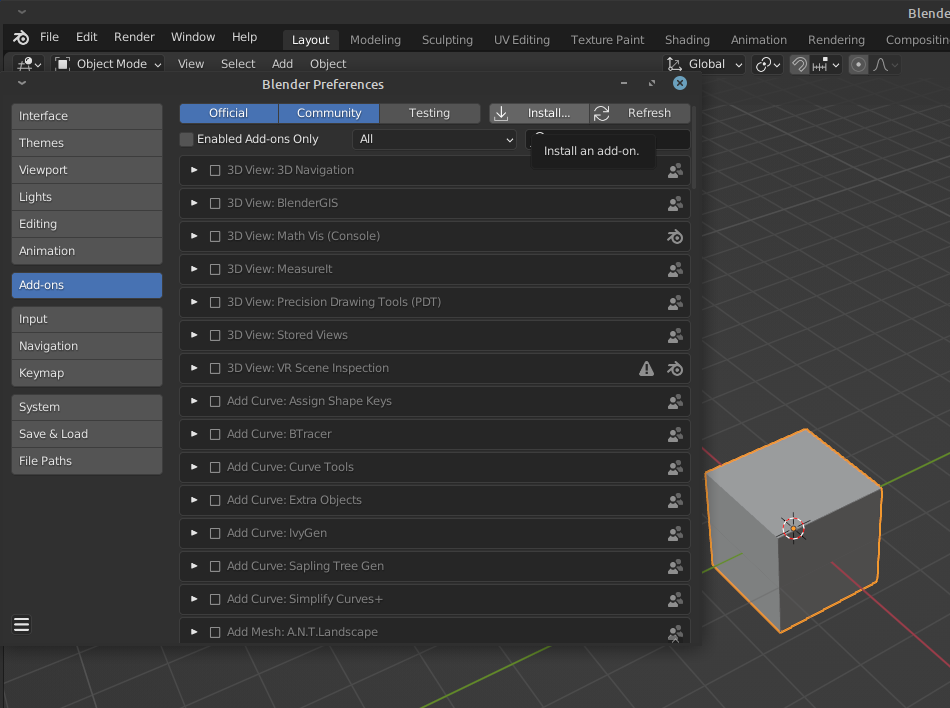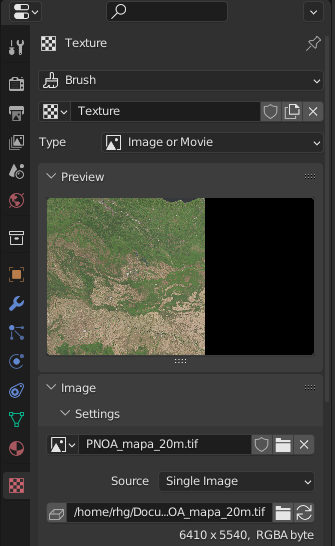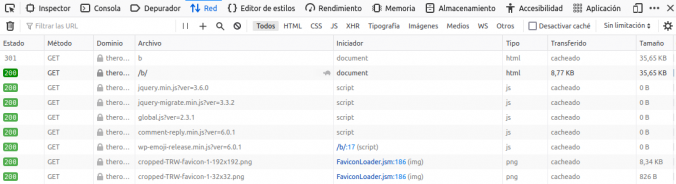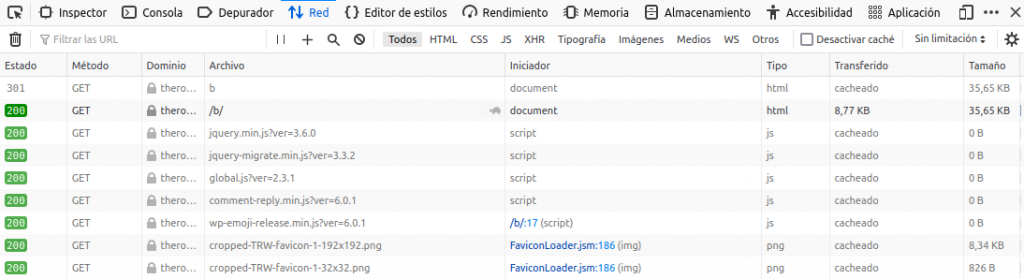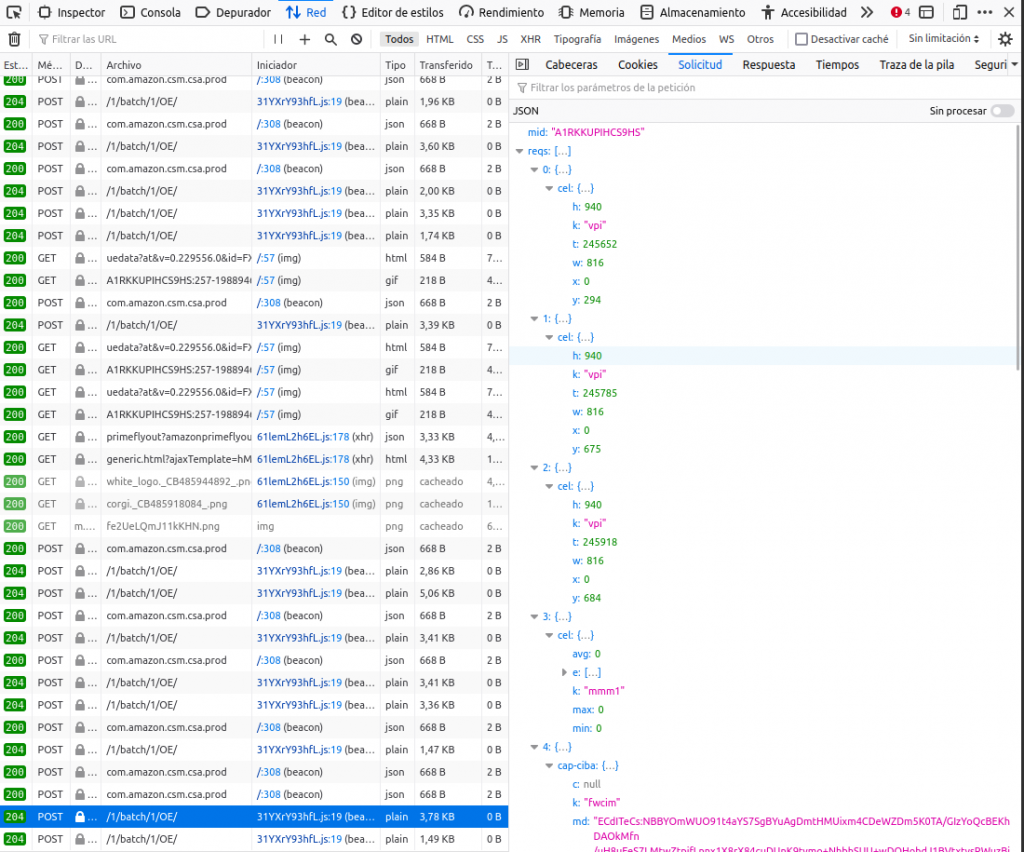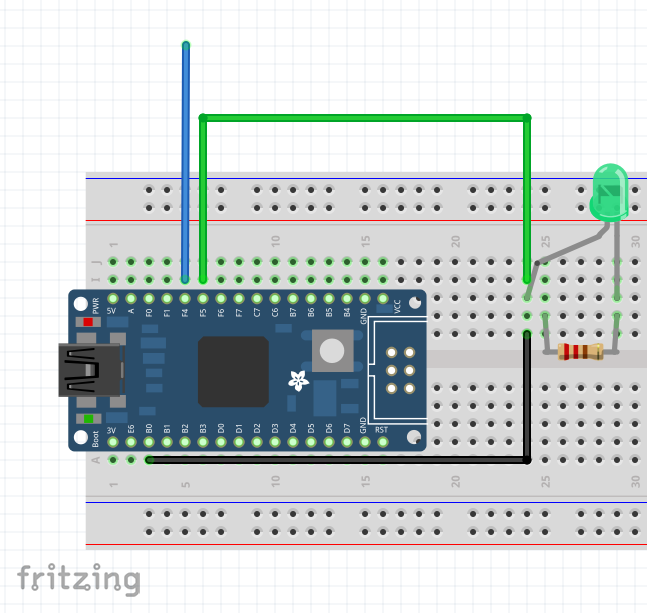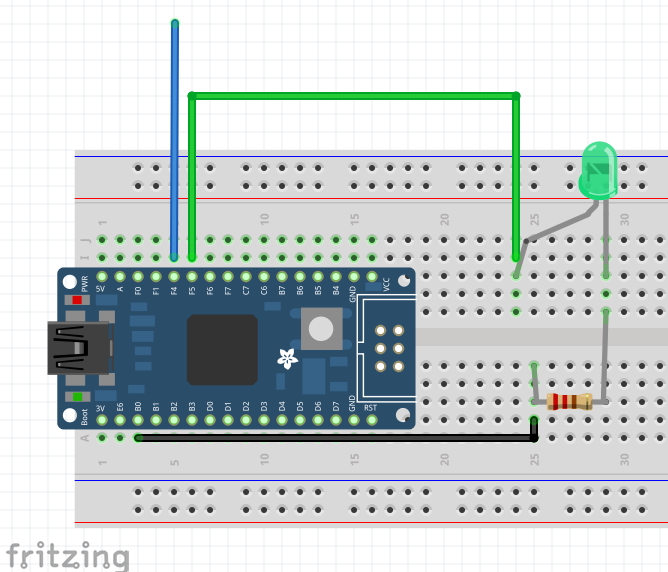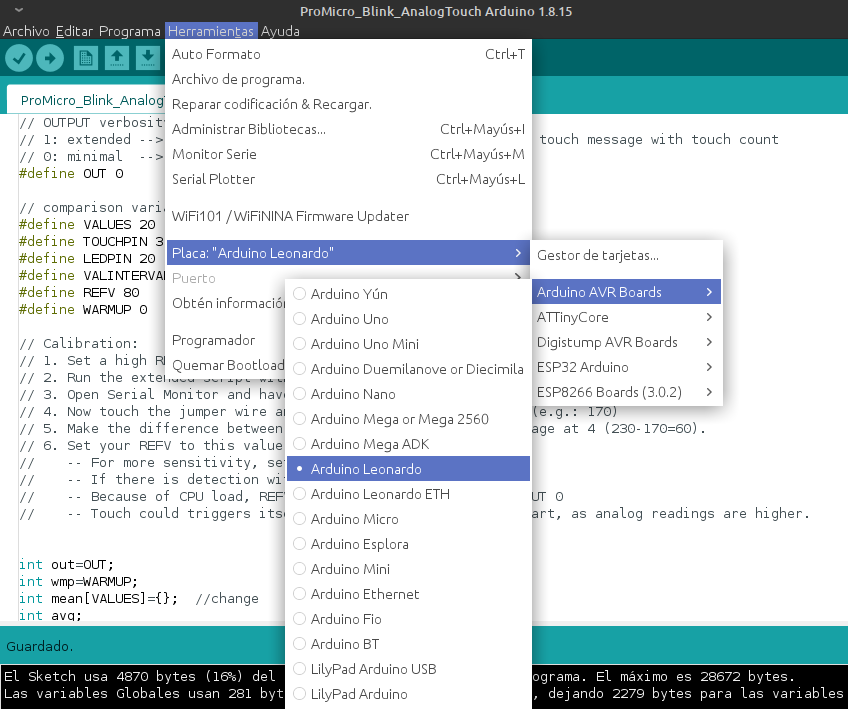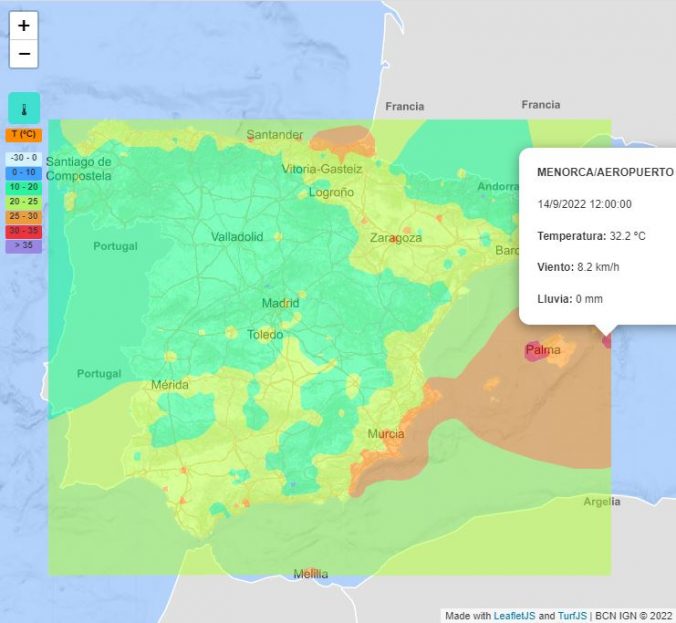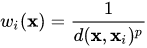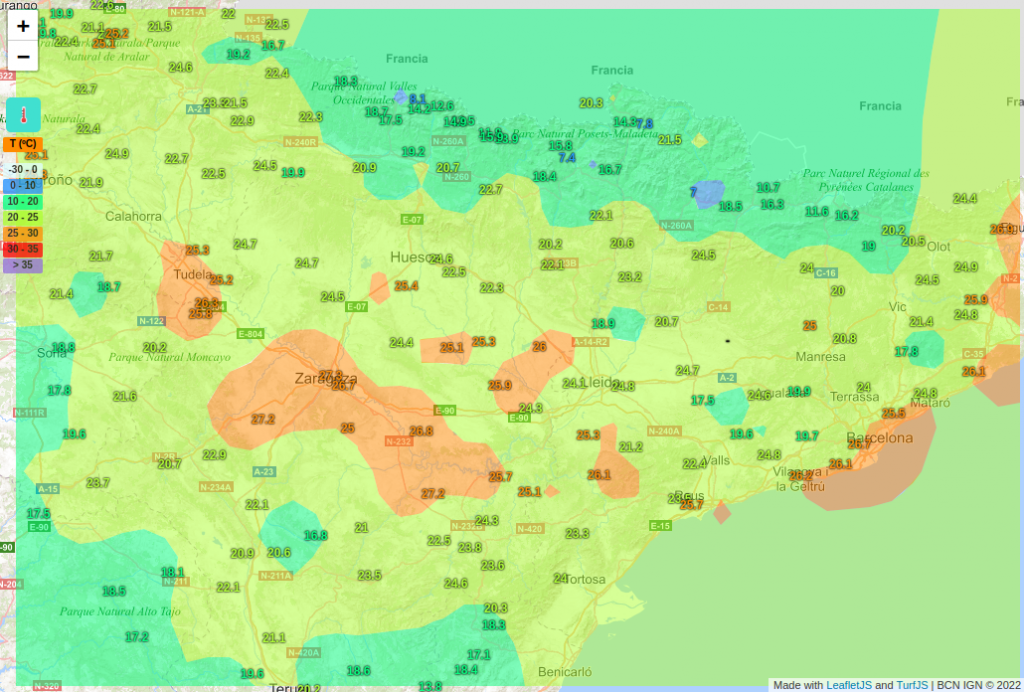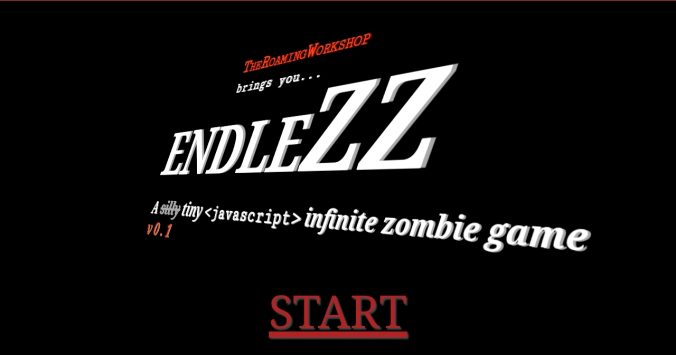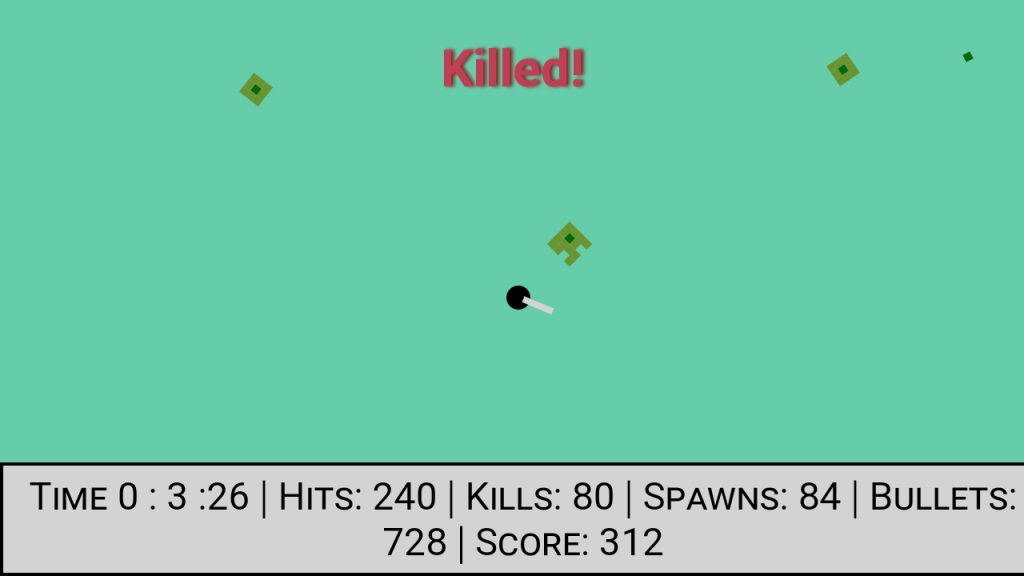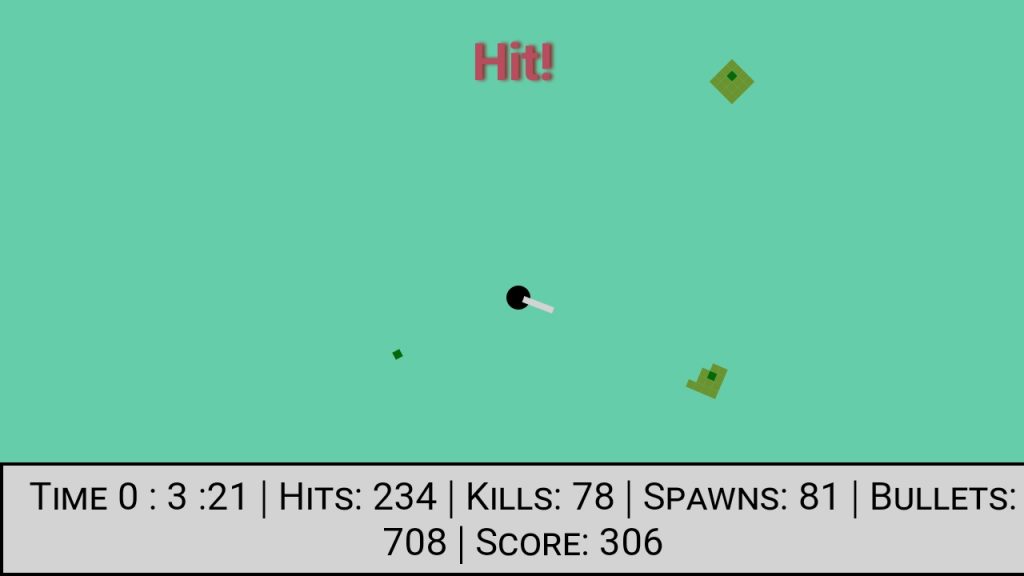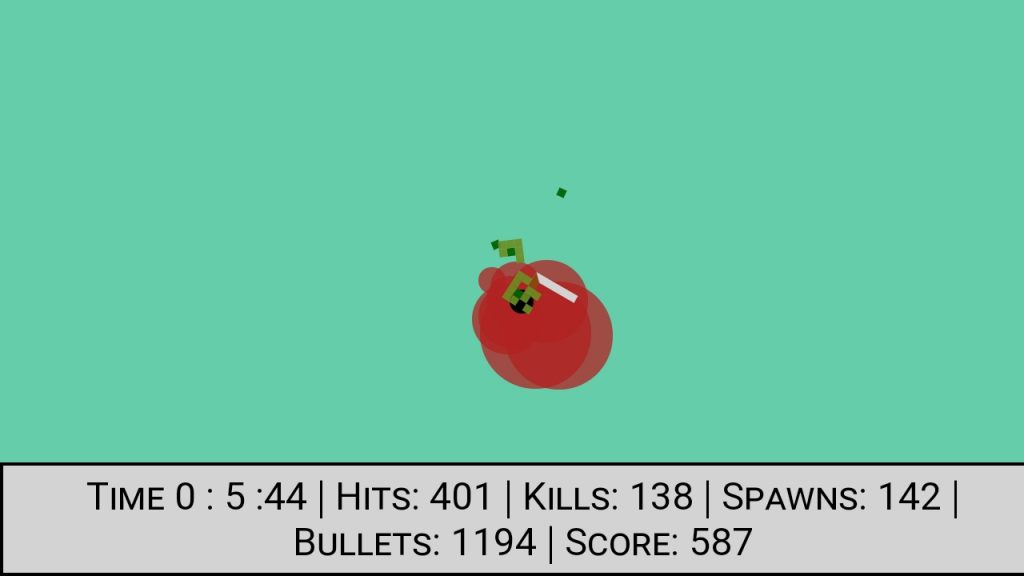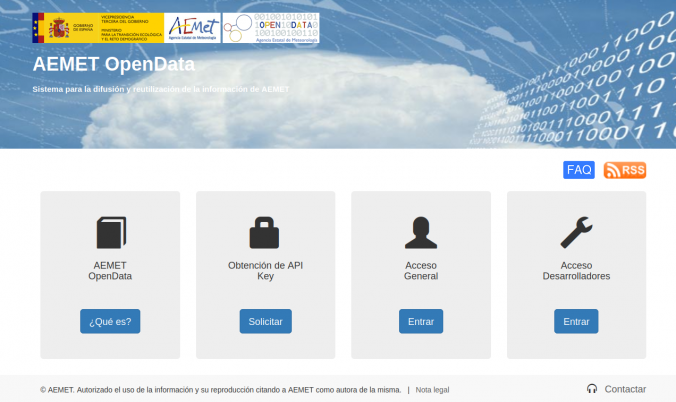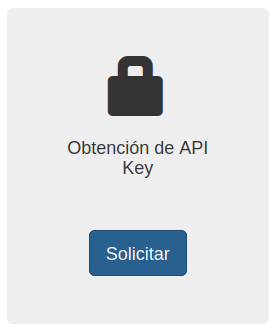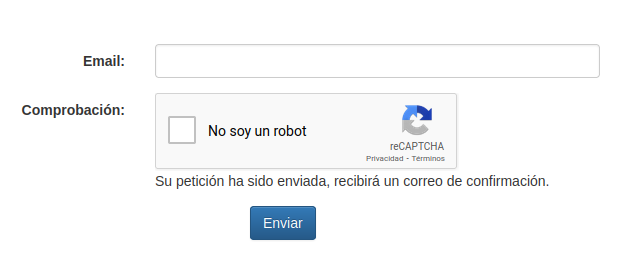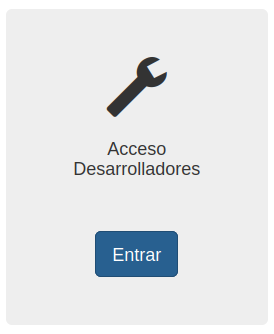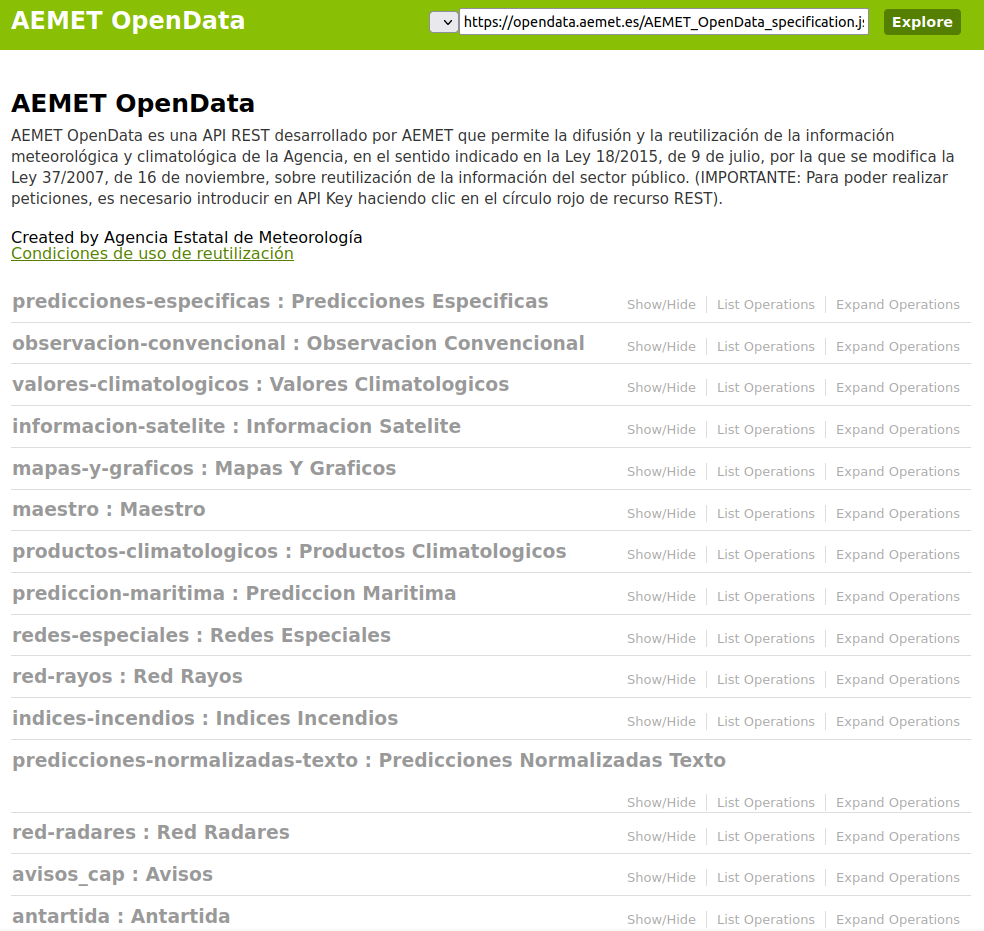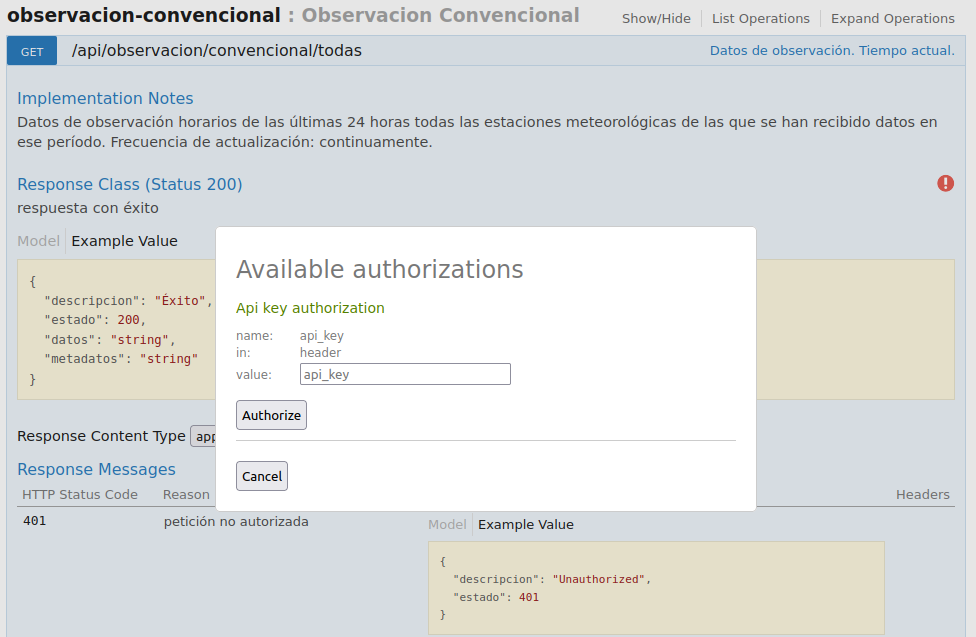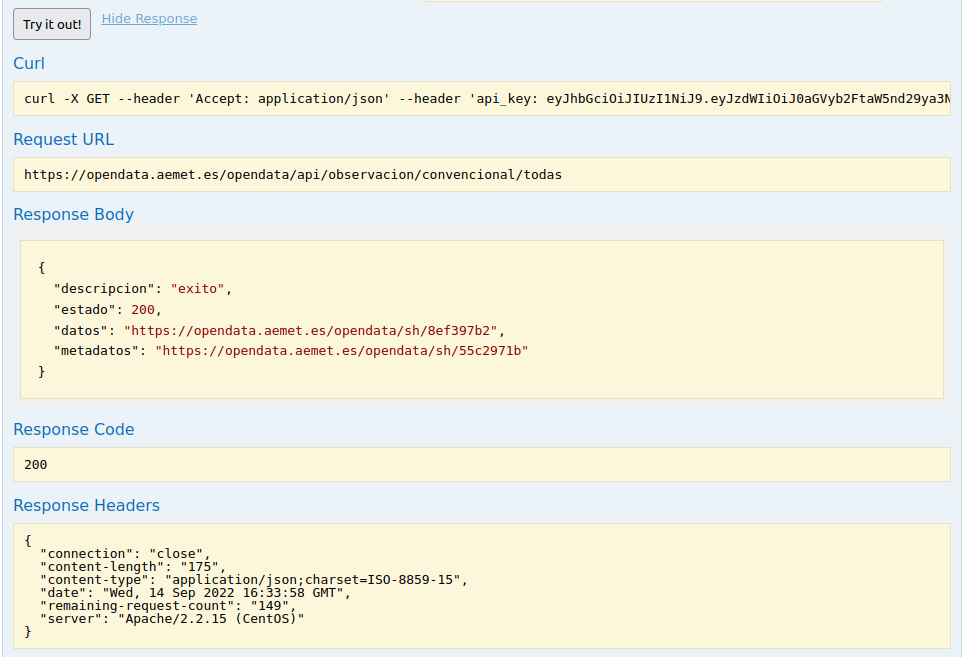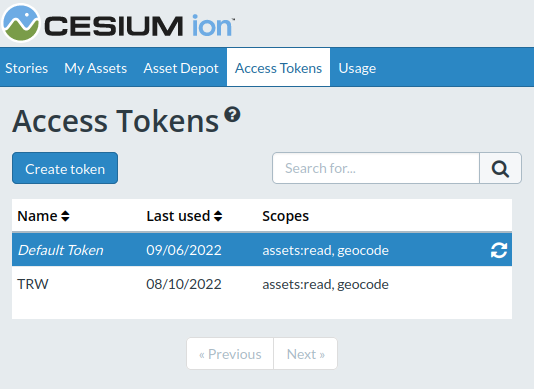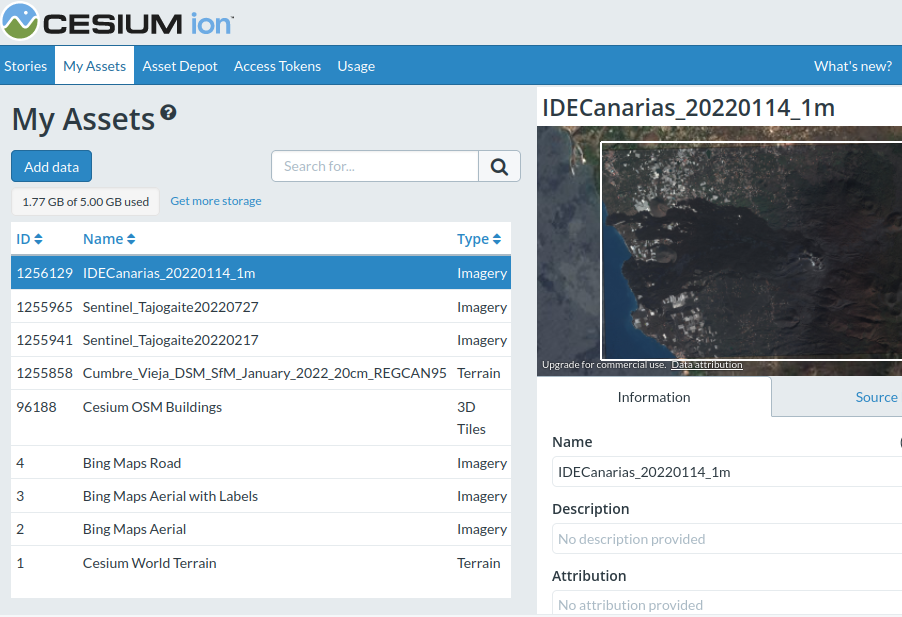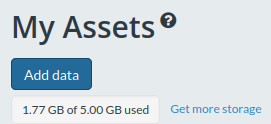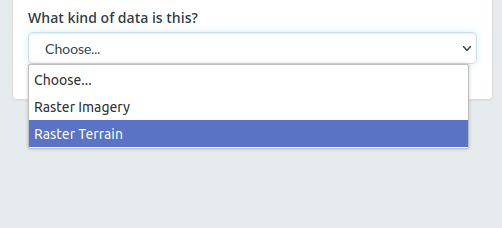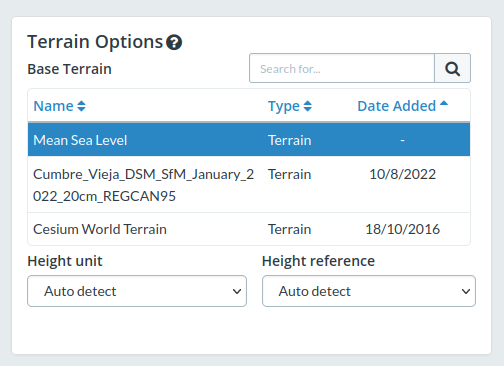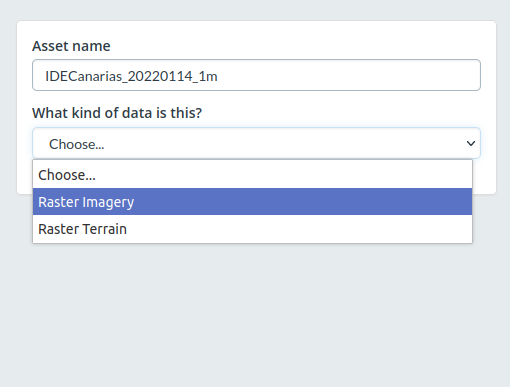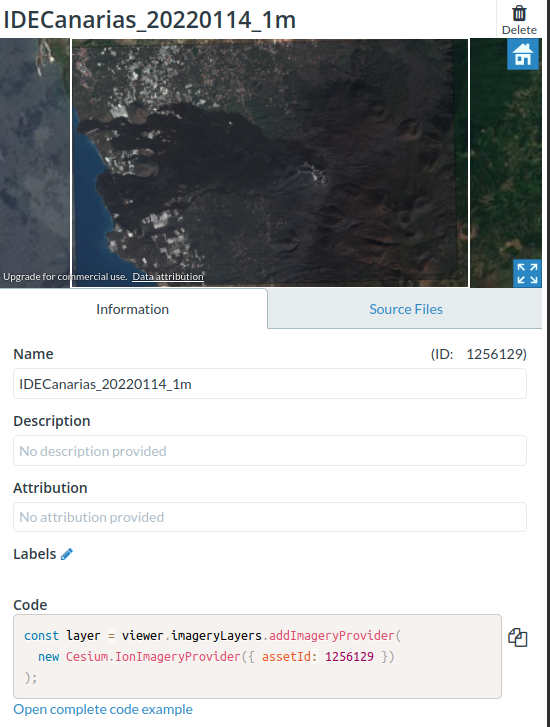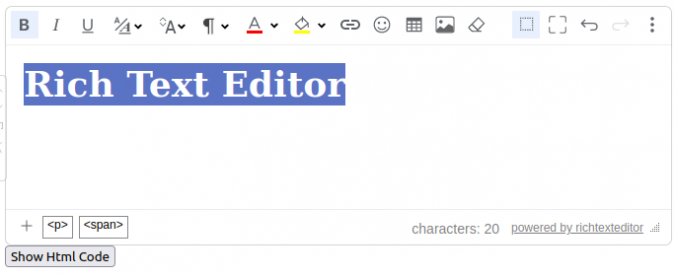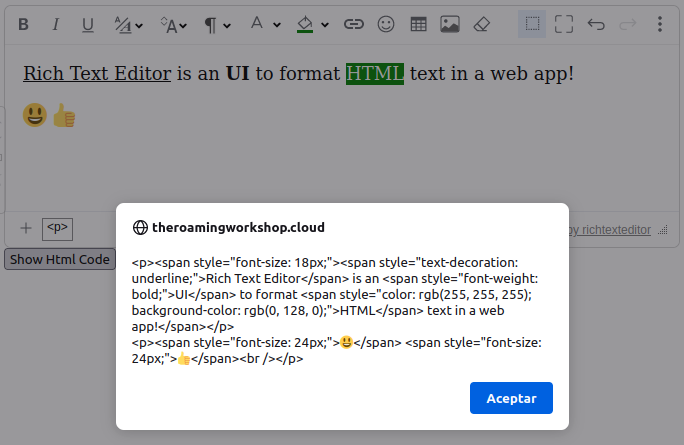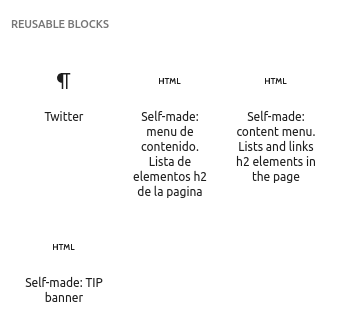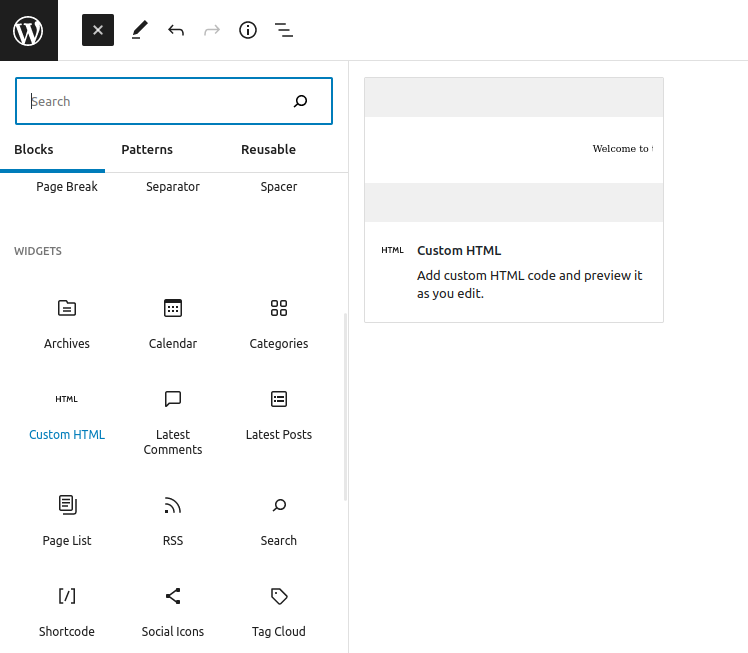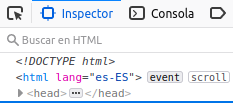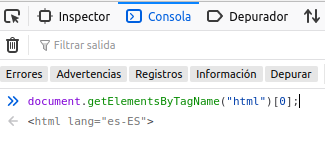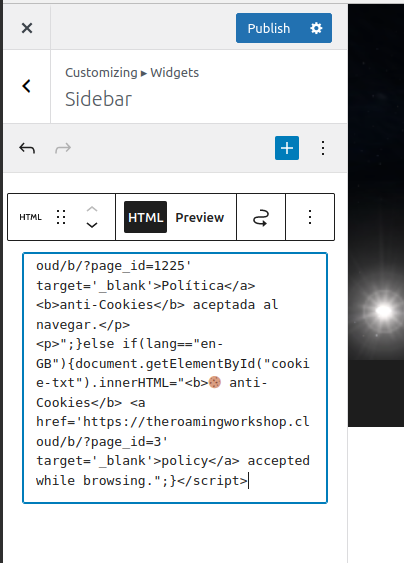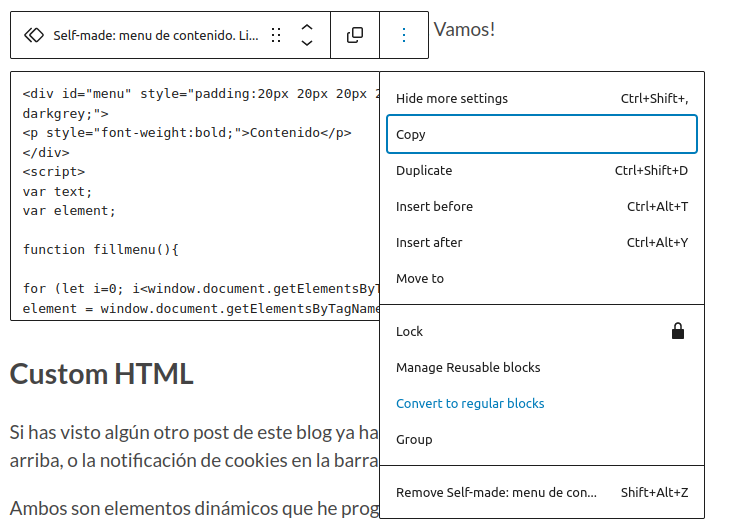If you know my #WarTraces post, you’ll see that I use satellite imagery from the European Space Agency. Today I’ll show how to download and manipulate these images from mission Sentinel 2, as well as Landsat, being very similar to do.
I’ll do it in QGIS, so you need to download this software with the GRASS GIS module included.
Sign up in platforms.
You need to create an account to access both data sources, just filling a form and confirming via email.
Copernicus Open Access Hub
https://scihub.copernicus.eu/dhus/#/self-registration
NASA Earthdata Search
https://urs.earthdata.nasa.gov/users/new
Download data.
Let's make a difference according to the access platform.
Copernicus Open Access Hub
Access the viewer and log in with the new credentials.
https://scihub.copernicus.eu/dhus/
Now, draw a delimiting polygon of the area of interest. Every corner is set with right click, and the polygon is closed with double right click.
Next, click the filter icon in the search bar and tick the box for mission Sentinel-2 (you can also set dates, but it will be sorted from recent to old by default).
Finally, all available products will appear, so you can preview or download in a compressed .zip file.
NASA Earthdata Search
Like before, log in on the viewer.
https://search.earthdata.nasa.gov/search
Define an area of interest using the geometry tools in the lateral bar.
Filter the products, for example selecting "Imagery". Then select the HLS Landsat dataset in the catalogue.
In this case, we need to download each band separately, which we'll see next.
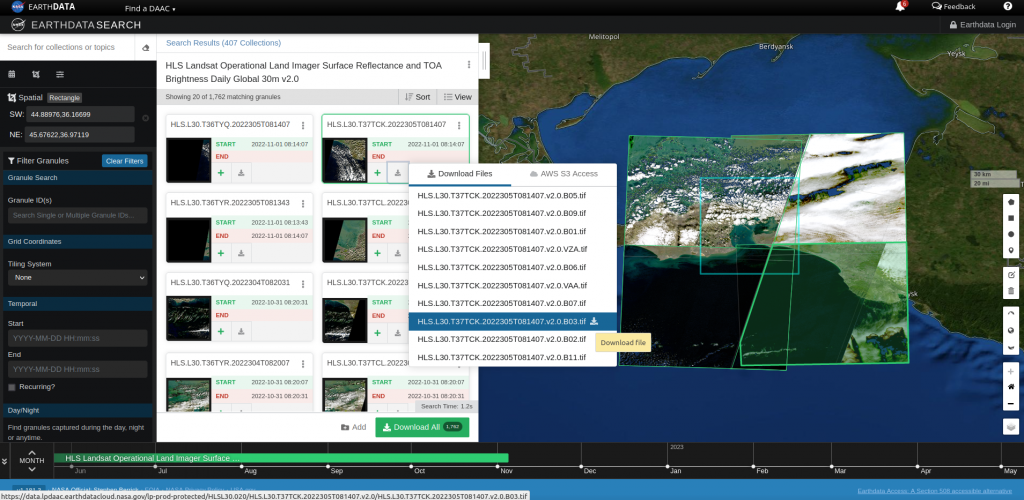
TCI image (true colour)
Simplifying (a lot), satellites capture images in different wave longitude ranges, called bands.
Also, digital images or pictures that we use to represent reality seen by the naked eye use to be defined in three layers: one for color Red, another for color Green, and another one for Blue, defining in each of these layers one value for every pixel with the amount of this color. The combination of all pixels is what simulates an image similar to reality.
TIP! Do the test and zoom in a lot in any picture and see the mosaic of pixels that make it up.
Lets use the bands captured by satellites in the visible wave range to generate an image as if we saw it from space.
Sentinel 2
In the case of Sentinel 2, we can show a true color image directly downloading the product L1C and using the layer _TCI.jp2 located in /GRANULE/DATASET_CODE_NAME/IMG_DATA/
The TCI image will show like this:
Landsat
TIP! https://gisgeography.com/landsat-8-bands-combinations/
For Landsat, we need to combine the different bands captured individually by the satellite in the visible wave range. These are:
| RED | B04 |
| GREEN | B03 |
| BLUE | B02 |
Now in QGIS, we'll use function i.group from GRASS module which combines the selected layers in a multiband Red, Green, Blue layer.
To make it easier, I rename the layers like this, to make sure the script reads them properly:
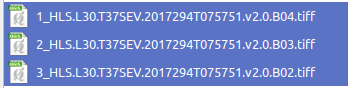
Looking like this:
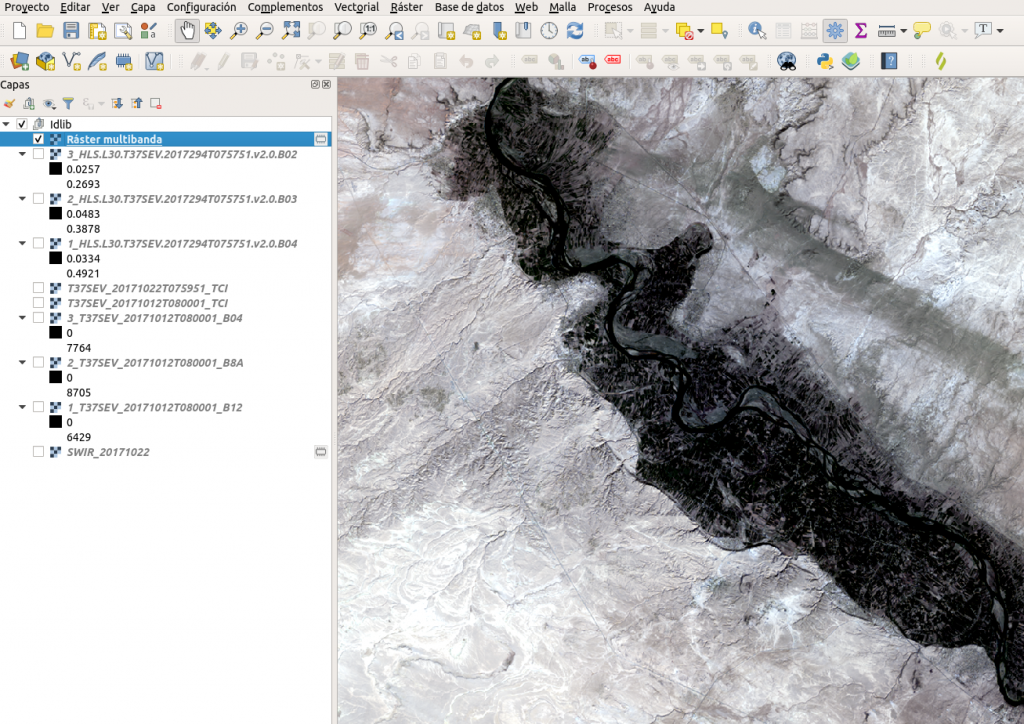
In this case it's nothing similar to the previous image or reality, so we'll adjust the properties to extract more color from the data:
- First, let's make sure we use all the data reading real max/min values rather than estimated.
- The image already looks better, but missing some brightness and color.
- So let's adjust Color Rendering parameters:
And it now looks more realistic:
SWIR (short wave infra-red)
Using bands in infra-red wave length, we can see further more than with the naked eye, or even across certain objects like some clouds or smoke.
During summer wildfires, I saw how Copernicus used these images to trace the extent of fires, and I thought they could be used to locate bomb impacts under the smoke they produce. That's how this ended in #WarTraces.
Sentinel 2
Using the process above, now we combine the following bands:
| RED | B12 |
| GREEN | B8A |
| BLUE | B04 |
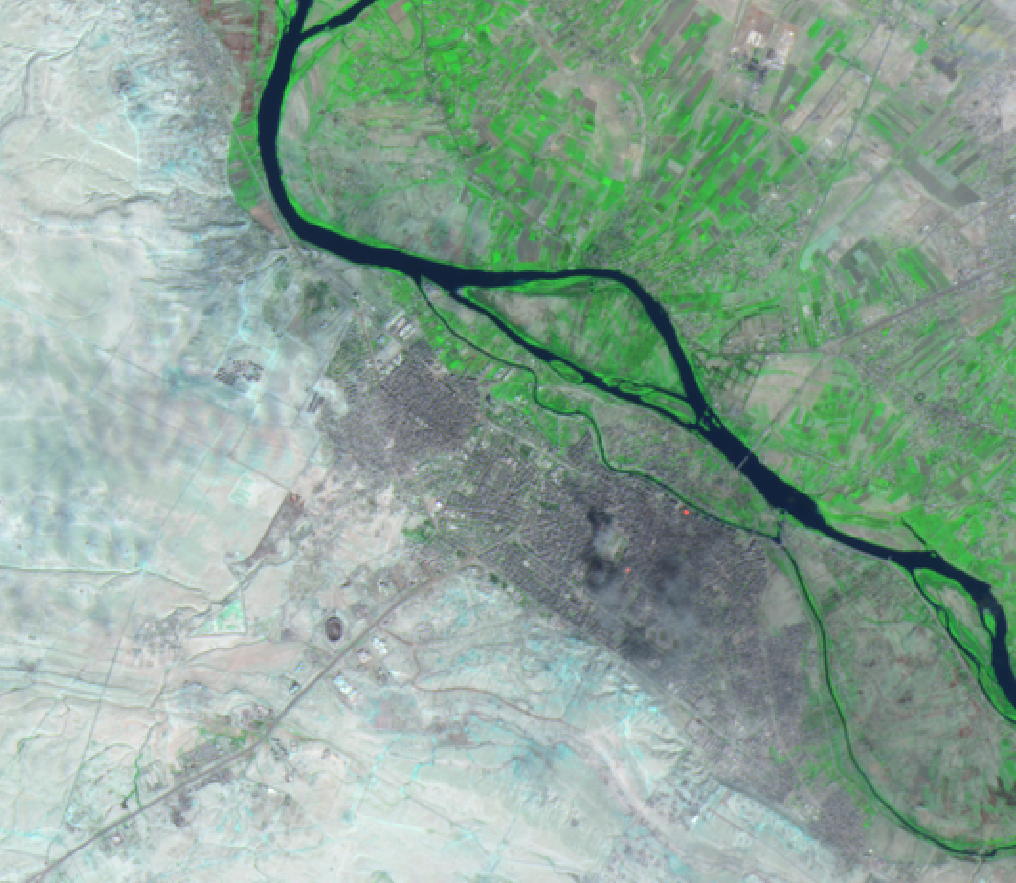
Landsat
Make a new combination of these bands:
| RED | B07 |
| GREEN | B06 |
| BLUE | B04 |
Conclusion
As a final note, it's important to highlight the pixel size, as it will affect image detail (resolution):
- Sentinel 2: 10 meters.
- Landsat: 30 meters.
On the other hand, Landsat provides images since 2013, while Sentinel only provides data from 2015.
Also, you can preview all these layers and combinations in online viewers like EO Browser by Sentinel Hub.
If you get stuck or want to comment, let me know on 🐦 Twitter!