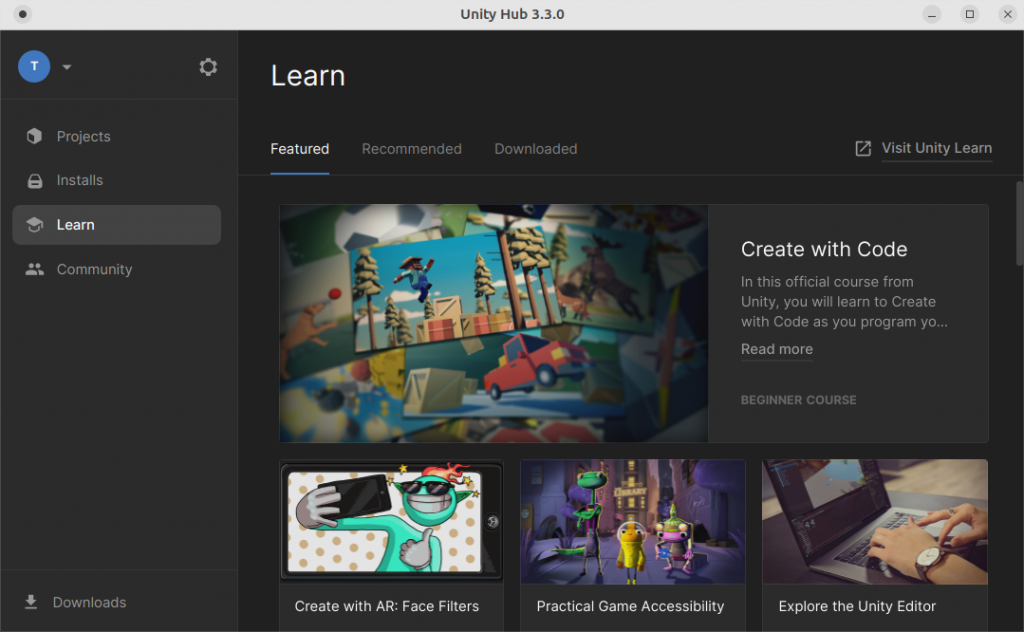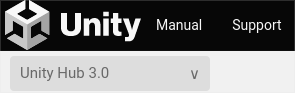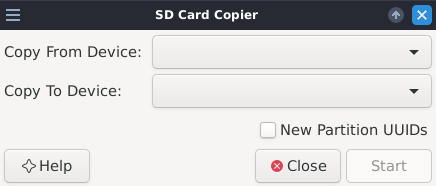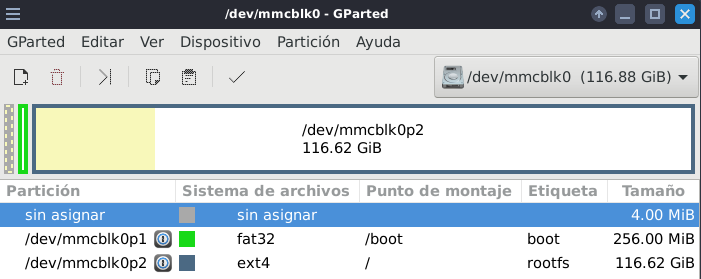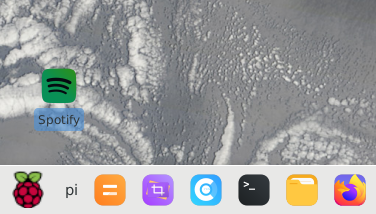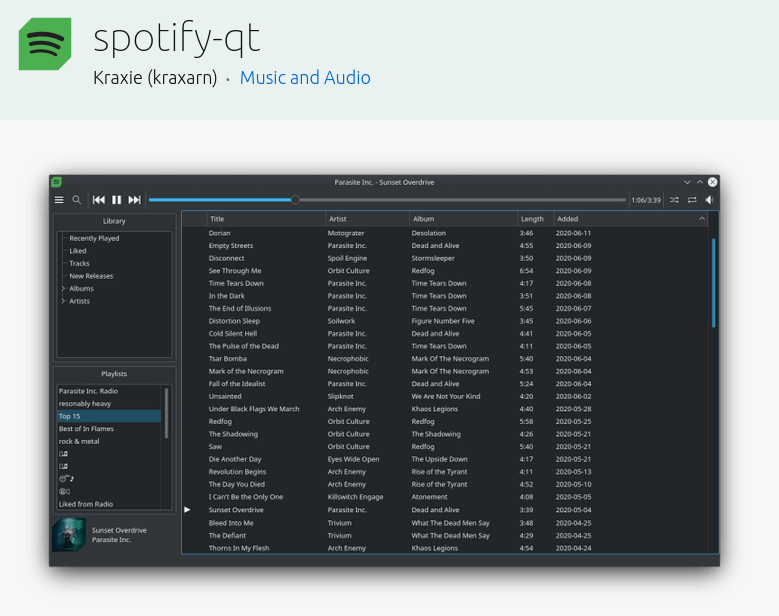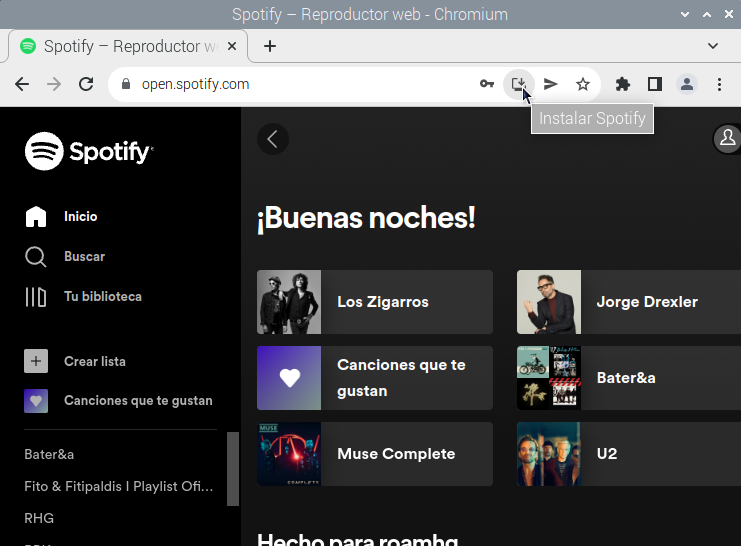If you recently updated to Ubuntu 22 and tried to install UnityHub following the steps in their website:
https://docs.unity3d.com/hub/manual/InstallHub.html#install-hub-linux
Everything looks fine until you run the program and this happens:
>> unityhub
This error originated either by throwing inside of an async function without a catch block, or by rejecting a promise which was not handled with .catch(). The promise rejected with the reason:
ConnectionLost: Timeout! Cannot connect to Licensing Client within 60000ms
at Function.fromType (/opt/unityhub/resources/app.asar/node_modules/@licensing/licensing-sdk/lib/core/ipc/licensingIpc.js:51:16)
...Luckily, surfing the web you usually find the solution, and this one was in the same Unity forum:
https://forum.unity.com/threads/installing-unity-hub-on-ubuntu-22-04.1271816/#post-8136473
Let’s check the installation step by step:
Installing UnityHub on Linux
Following the official steps from their site (first link in the post):
- Add the Unity repository to your sources list:
sudo sh -c 'echo "deb https://hub.unity3d.com/linux/repos/deb stable main" > /etc/apt/sources.list.d/unityhub.list' - Add the public key to make it trustful:
wget -qO - https://hub.unity3d.com/linux/keys/public | sudo apt-key add - - Update your repositories:
sudo apt update - Install UnityHub:
sudo apt-get install unityhub
It should all go fine, despite an error with some “chrome-sandbox” folder. But that’s not the error. Running unityhub from the terminal we have the above error.
Installing libssl1.1
The problem is that Ubuntu 22 uses a more recent version of libssl package, but we can still download the version used by Ubuntu 20.
- Access Ubuntu 20 packages site, where you find libssl1.1
https://packages.ubuntu.com/focal/amd64/libssl1.1/download - Right-click -> save as… over the link to the file starting with security.ubuntu.com/ubuntu… (or just click the link below; you’ll download a .deb instaler file)
http://security.ubuntu.com/ubuntu/pool/main/o/openssl/libssl1.1_1.1.1f-1ubuntu2.16_amd64.deb - Double-click the downloaded file and install the package.
- Now run
unityhubin the terminal and done!