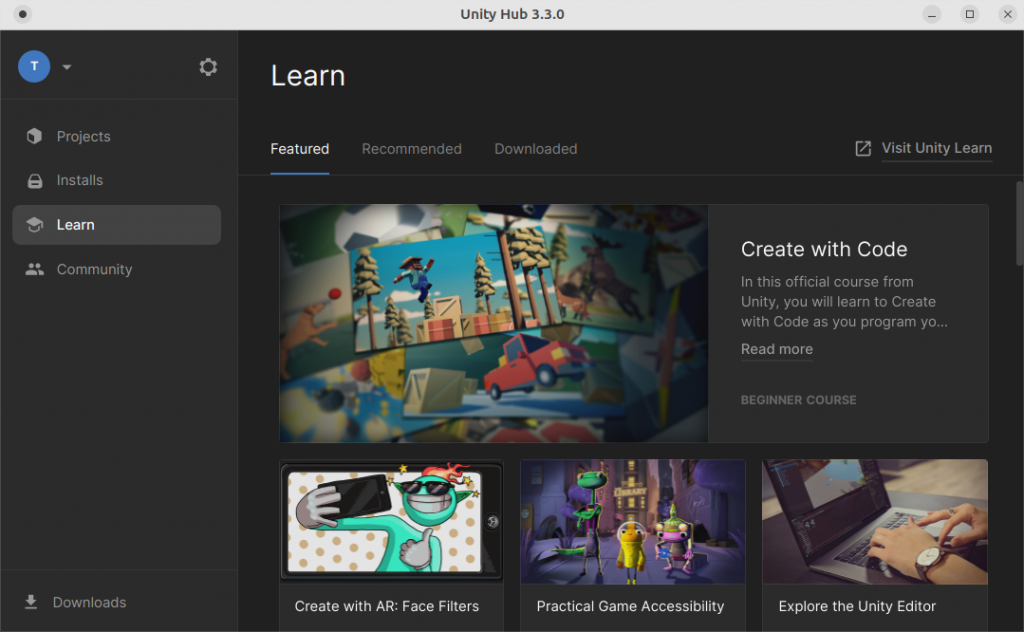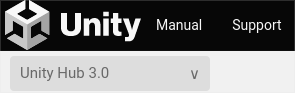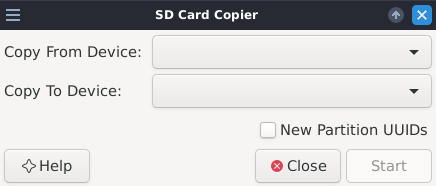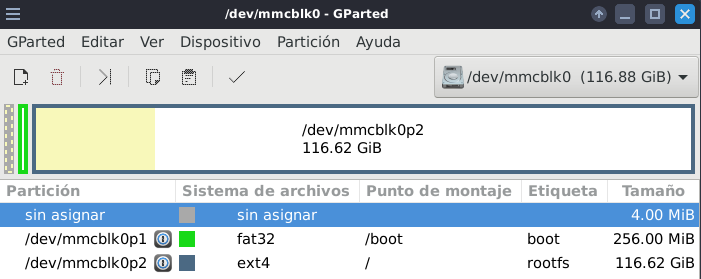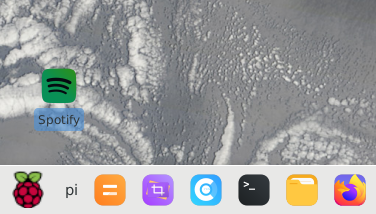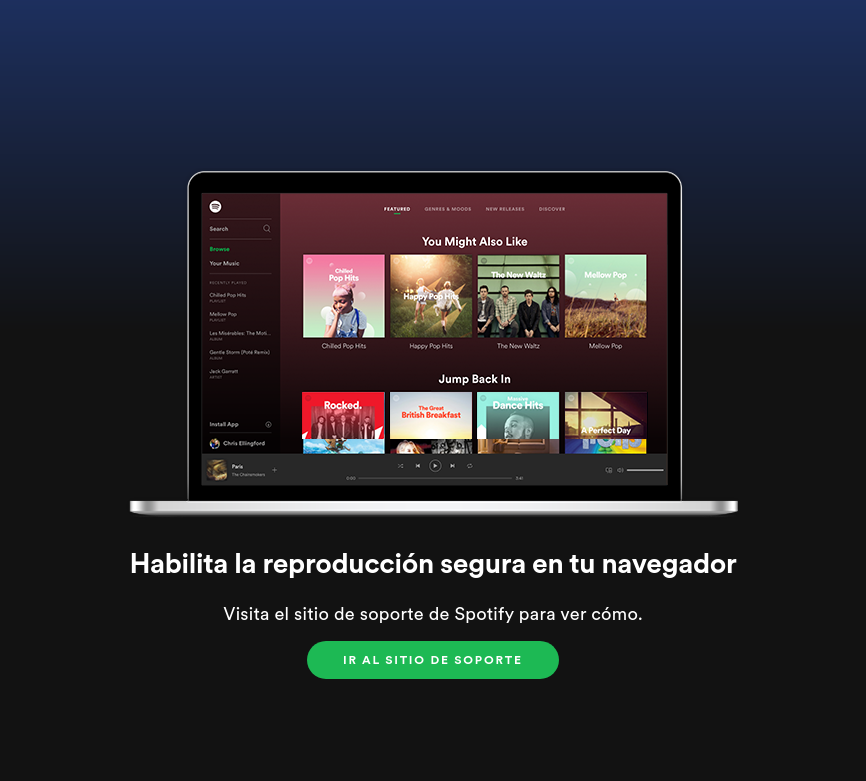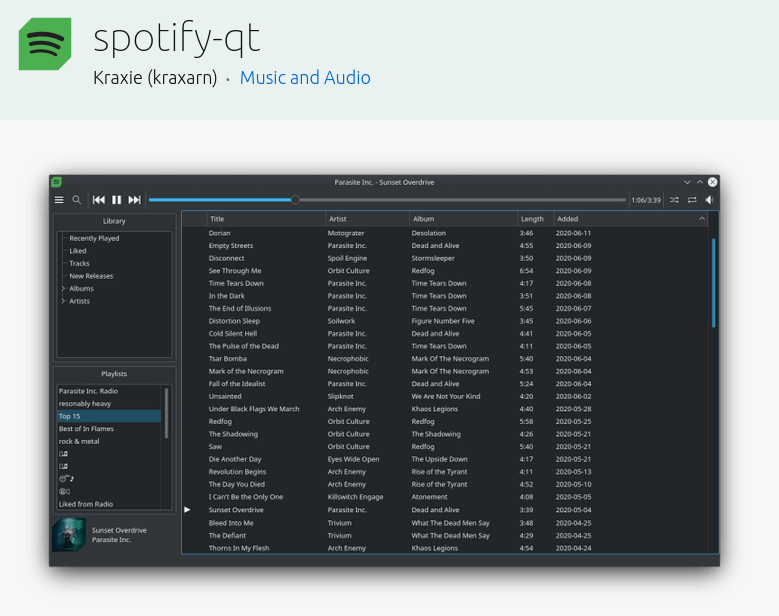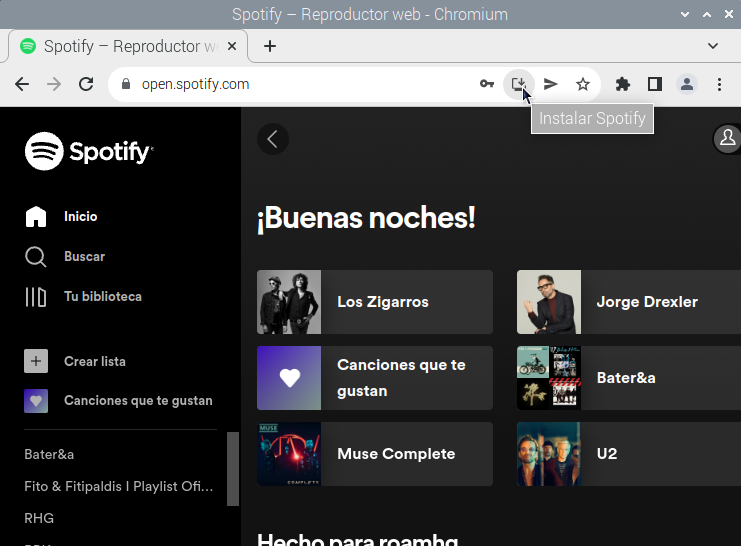Si has actualizado a Ubuntu 22 y has intentado instalar UnityHub siguiendo los pasos de su web:
https://docs.unity3d.com/hub/manual/InstallHub.html#install-hub-linux
Todo va aparentemente bien, hasta que al ejecutar el programa te aparece esto:
>> unityhub
This error originated either by throwing inside of an async function without a catch block, or by rejecting a promise which was not handled with .catch(). The promise rejected with the reason:
ConnectionLost: Timeout! Cannot connect to Licensing Client within 60000ms
at Function.fromType (/opt/unityhub/resources/app.asar/node_modules/@licensing/licensing-sdk/lib/core/ipc/licensingIpc.js:51:16)
...Por suerte, surfeando por la web sueles encontrar la solución, y en el propio forum de Unity han dado con una:
https://forum.unity.com/threads/installing-unity-hub-on-ubuntu-22-04.1271816/#post-8136473
Veamos toda la instalación paso a paso:
Instalar UnityHub para Linux
Seguimos los pasos oficiales de su web (primer enlace del post):
- Añade el repositorio de Unity a la lista de fuentes de paquetes de Linux:
sudo sh -c 'echo "deb https://hub.unity3d.com/linux/repos/deb stable main" > /etc/apt/sources.list.d/unityhub.list' - Añade la clave pública para hacerlo confiable:
wget -qO - https://hub.unity3d.com/linux/keys/public | sudo apt-key add - - Actualiza tus repositorios:
sudo apt update - Instala UnityHub:
sudo apt-get install unityhub
Todo debería ir bien, a pesar de un error al abrir una supuesta carpeta «chrome-sandbox». Aun así, ese no es el error, al ejecutar unityhub desde el terminal nos aparece el error de arriba.
Instalar libssl1.1
El problema está en que Ubuntu 22 usa una versión más reciente del paquete libssl, pero podemos descargar la versión utilizada por Ubuntu 20.
- Accedemos a la página de paquetes de Ubuntu 20, donde encontramos libssl1.1
https://packages.ubuntu.com/focal/amd64/libssl1.1/download - Hacemos click derecho -> guardar como… sobre el enlace al fichero que empieza por security.ubuntu.com/ubuntu… (o haz click al enlace de abajo; descargarás el paquete instalador en formato .deb)
http://security.ubuntu.com/ubuntu/pool/main/o/openssl/libssl1.1_1.1.1f-1ubuntu2.16_amd64.deb - Hacemos doble-click en el fichero descargado e instalamos el paquete.
- Ahora ejecutamos
unityhuben el terminal y todo listo!