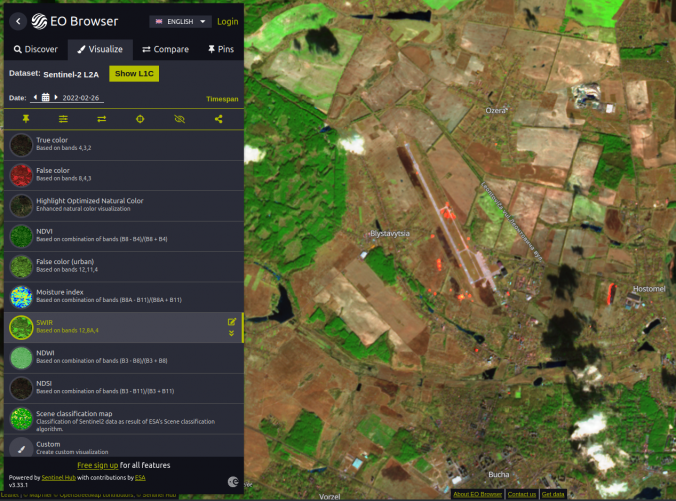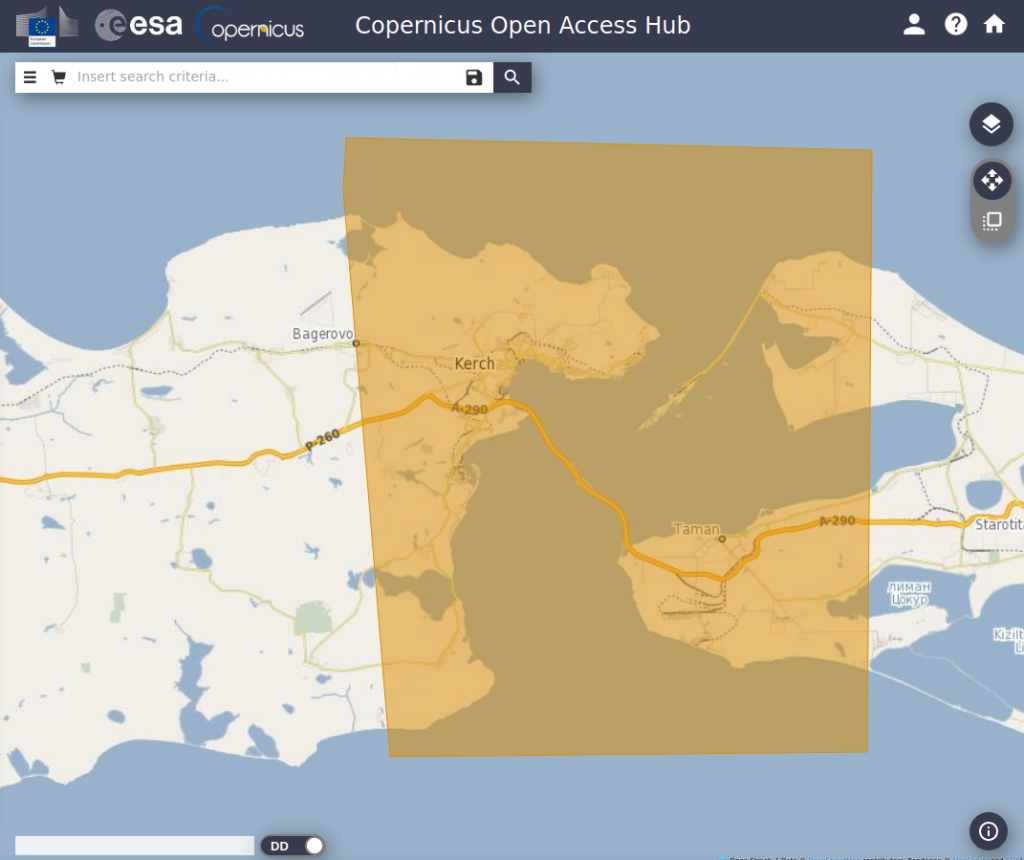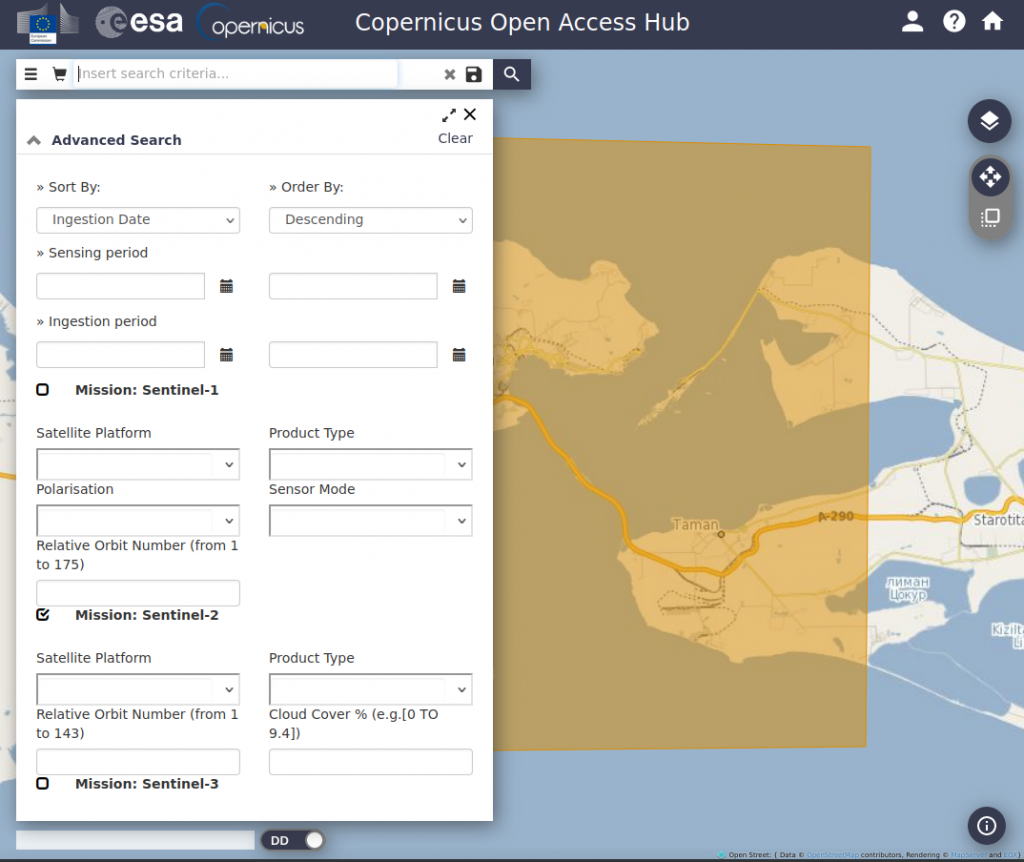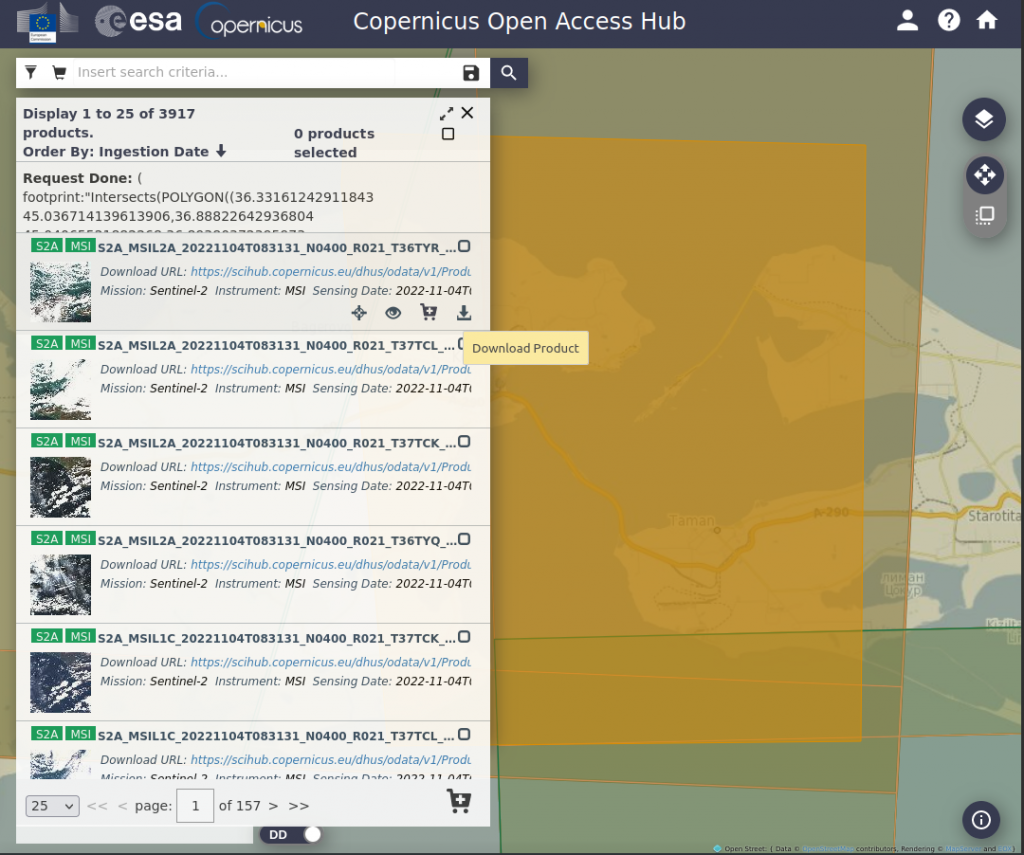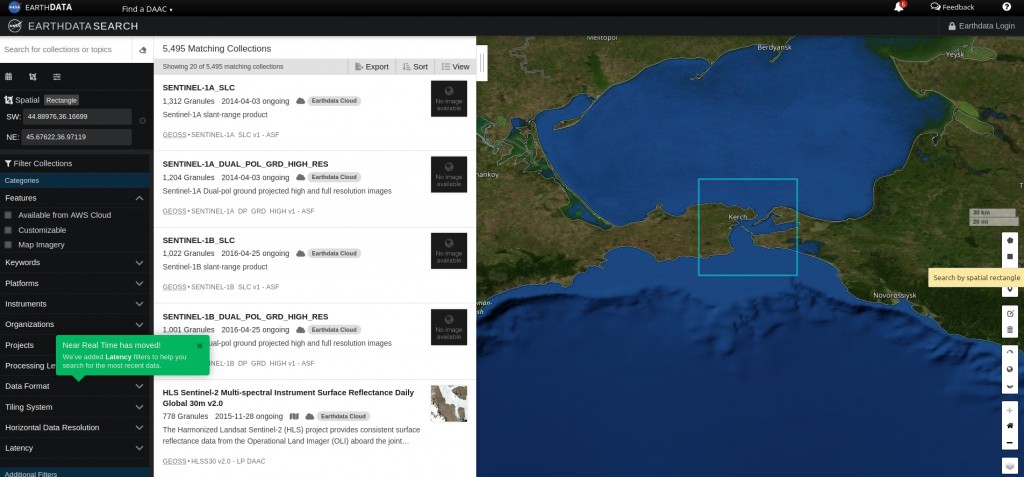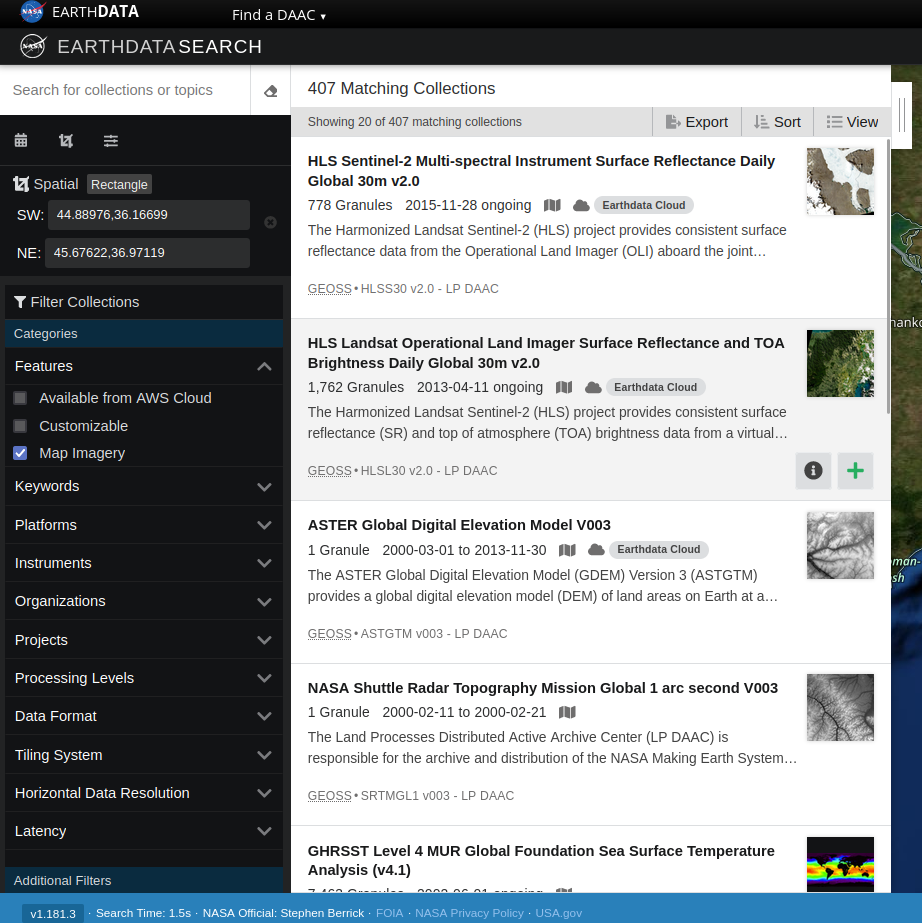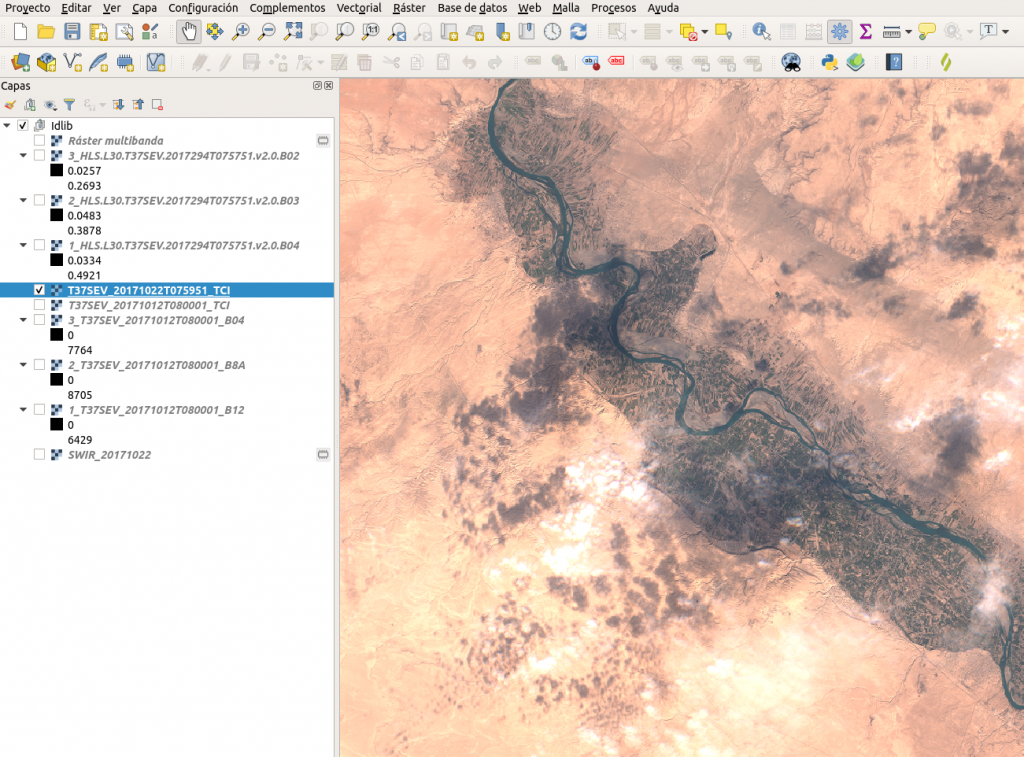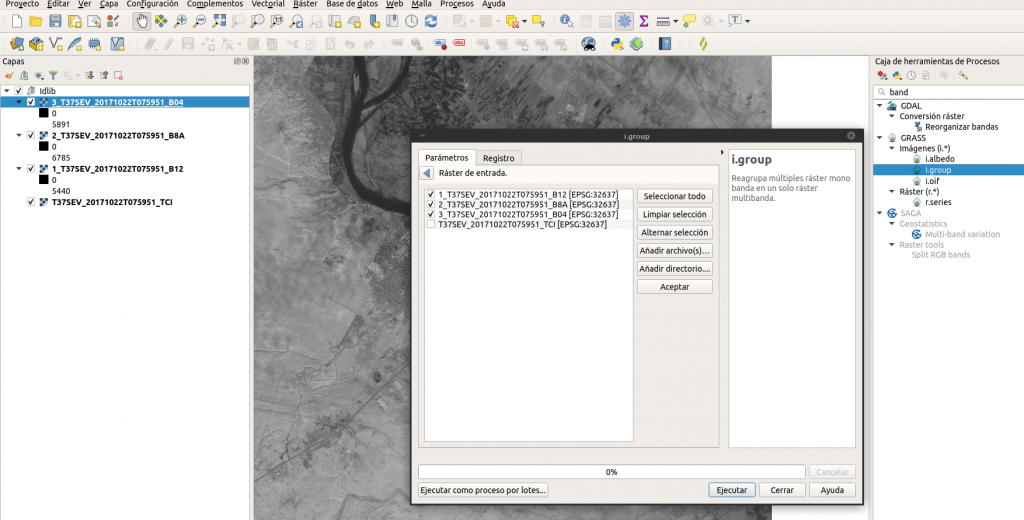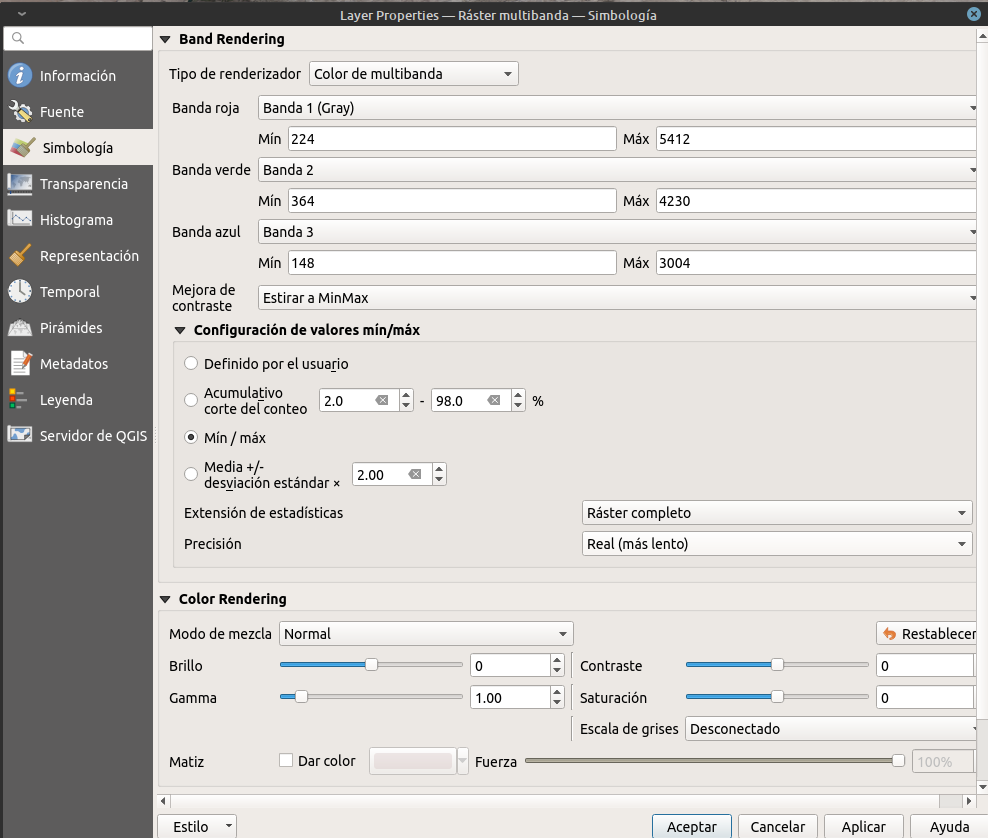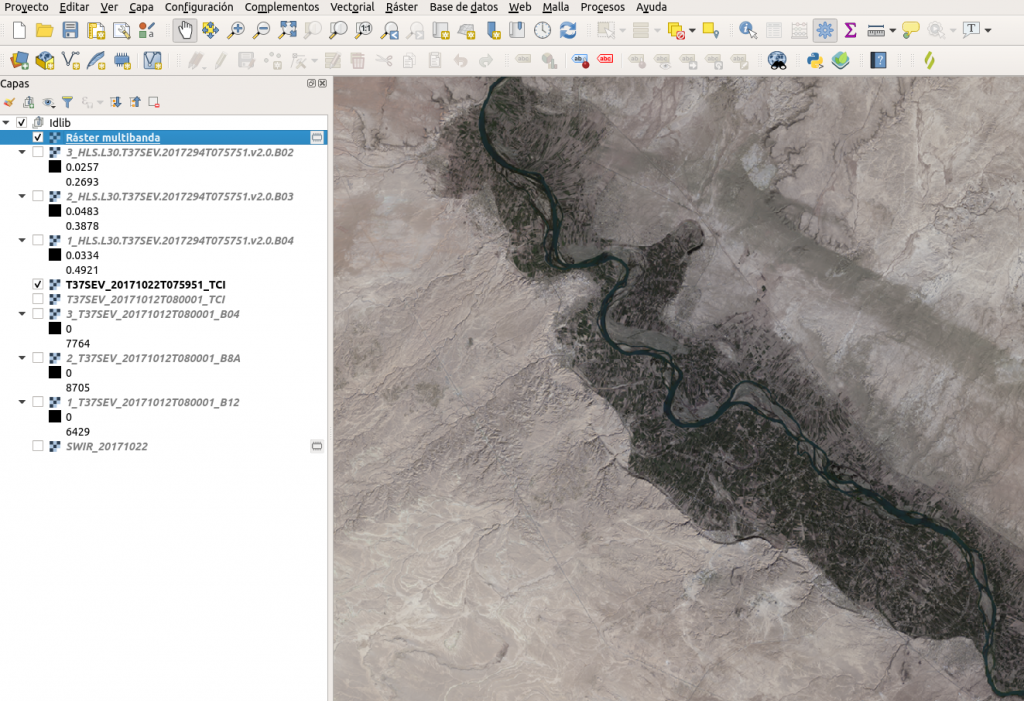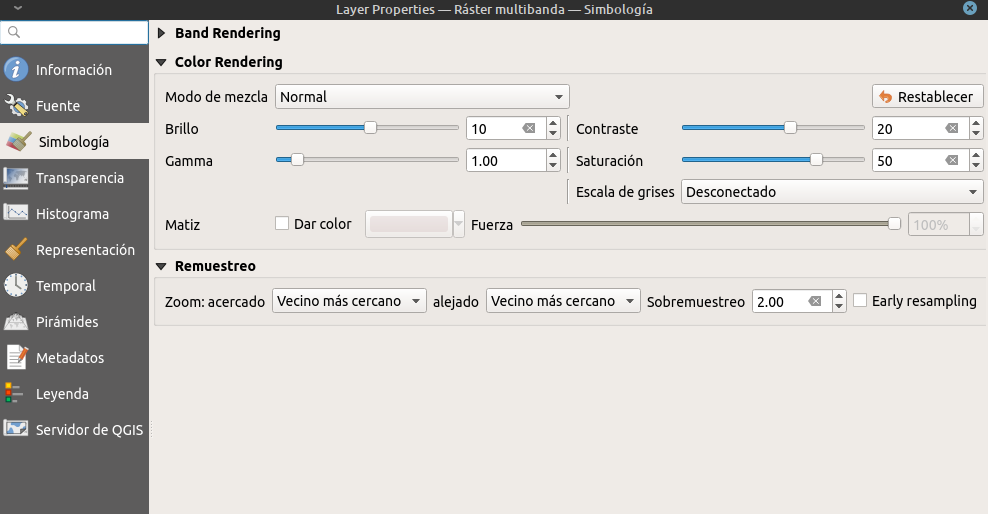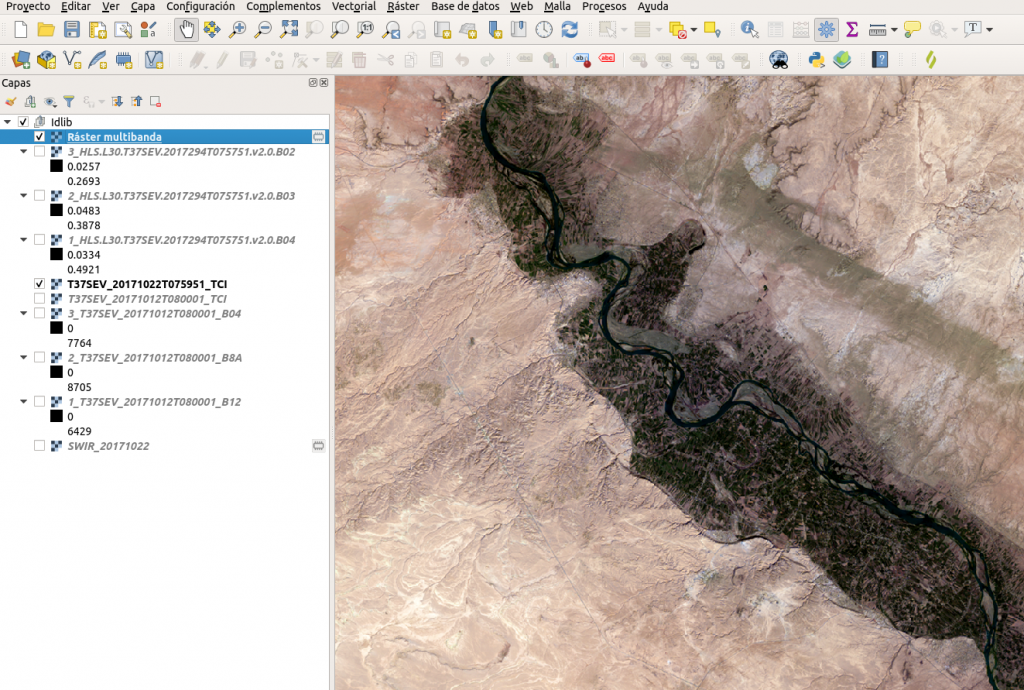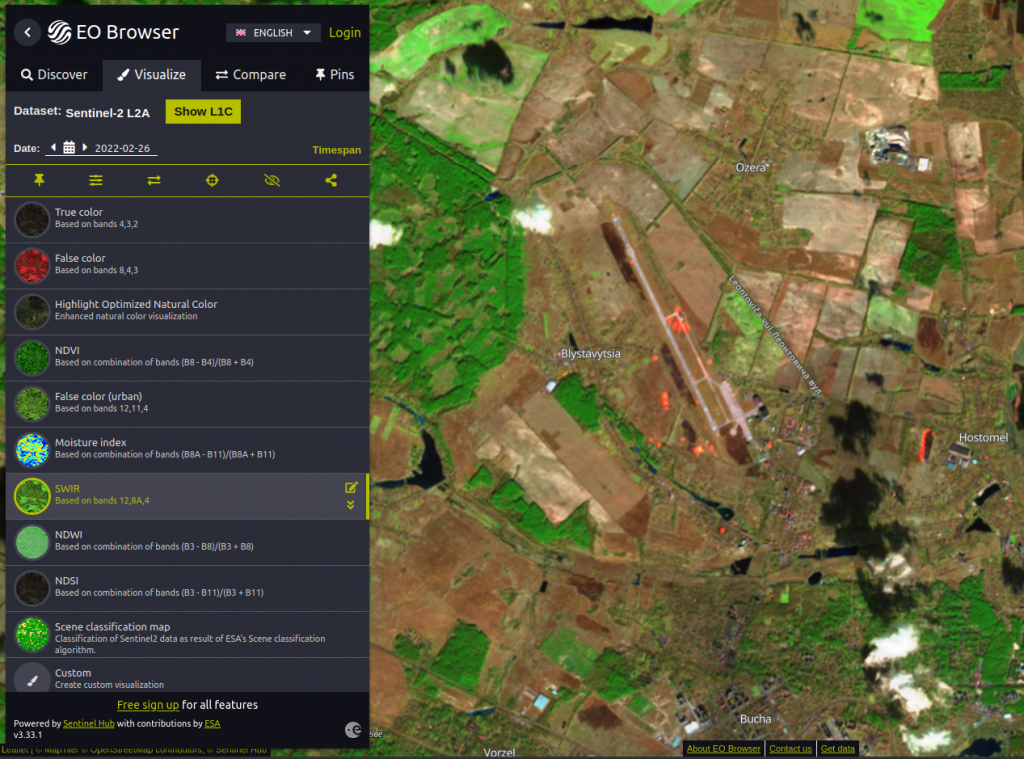Si conoces mis artículos de #WarTraces, verás que utilizo imágenes satélite de la Agencia Espacial Europea. Hoy os cuento cómo descargar y manipular estas imágenes de la misión Sentinel 2, así como de Landsat, ya que el tratamiento es similar para ambos.
Lo haremos con QGIS, para lo cual deberás descargar e instalar este programa con el módulo de GRASS GIS incluido.
Registro en plataformas.
Necesitaremos crearnos una cuenta para poder acceder a ambas fuentes de datos, rellenando un formulario y confirmando la cuenta por correo electrónico.
Copernicus Open Access Hub
https://scihub.copernicus.eu/dhus/#/self-registration
NASA Earthdata Search
https://urs.earthdata.nasa.gov/users/new
Descarga de datos.
Diferenciemos según la plataforma utilizada.
Copernicus Open Access Hub
Accedemos a su visor de datos y nos logueamos con las credenciales creadas.
https://scihub.copernicus.eu/dhus/
Ahora, dibujaremos el polígono delimitador de la zona de interés. Cada punto del rectángulo se marca haciendo click derecho, y cerramos el polígono con doble click derecho.
A continuación, pulsamos el botón de filtro de la barra de búsqueda y seleccionamos la casilla de la misión Sentinel-2 (también podremos delimitar las fechas de la consulta, pero por defecto se ordenará de más reciente a más antiguo).
Por último, aparecerán los productos disponibles para nuestra consulta, los cuales podremos previsualizar o descargar en un fichero .zip comprimido.
NASA Earthdata Search
Igual que antes, deberemos loguearnos primero en su visor de datos.
https://search.earthdata.nasa.gov/search
Podremos definir también una zona de interés mediante las herramientas de geometría de la barra lateral.
Filtramos los productos, por ejemplo seleccionando "Imagery", y seleccionamos HLS Landsat en el catálogo.
En este caso, deberemos seleccionar las bandas que queramos descargar y que veremos a continuación.
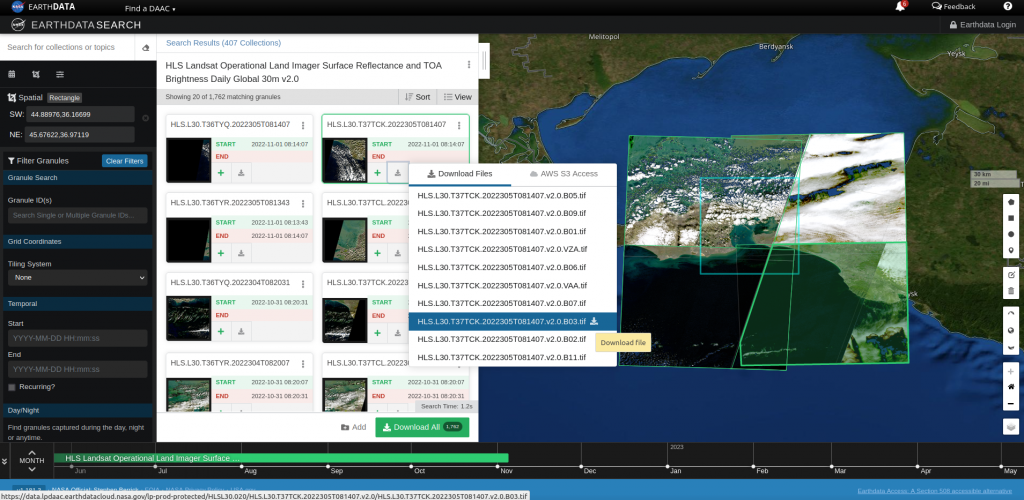
Imagen TCI (true colour o color verdadero)
Simplificando (mucho), los satélites capturan imágenes en distintos rangos de longitudes de onda, denominados bandas.
Además, las imágenes o fotografías digitales que usamos para representar la realidad como las ve el ojo humano suelen estar definidas por tres capas de datos: una para el color rojo (Red), otra para el color verde (Green), y otra para el azul (Blue), definiendo en cada una de estas capas un valor para cada pixel con la cantidad de ese color. La combinación de todos los píxeles es lo que simula una imagen similar a la realidad.
TIP! Haz la prueba y haz mucho zoom a cualquier imagen y verás el mosaico de píxeles que la forma.
Utilizaremos las bandas capturadas por los satélites dentro de la longitud de onda visible para generar una imagen tal y como la veríamos desde el espacio.
Sentinel 2
En el caso de Sentinel 2, podemos mostrar directamente una imagen de color verdadero descargando el producto L1C y empleando la capa _TCI.jp2 ubicada en la ruta /GRANULE/DATA_CODE_NAME/IMG_DATA/
La imagen TCI se verá de la siguiente forma:
Landsat
TIP! https://gisgeography.com/landsat-8-bands-combinations/
Para Landsat, deberemos combinar las diferentes bandas capturadas individualmente por el satélite dentro de la longitud de onda visible. Estas son:
| RED | B04 |
| GREEN | B03 |
| BLUE | B02 |
Acudimos a QGIS, y usamos la función i.group del módulo GRASS que combinará las capas seleccionadas en una nueva capa multibanda RGB.
Para facilitar la tarea, yo renombro las capas para ordenarlas de la siguiente manera, asegurándote que el script las lee correctamente:
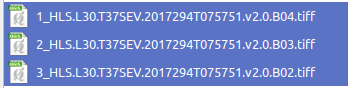
Quedando así:
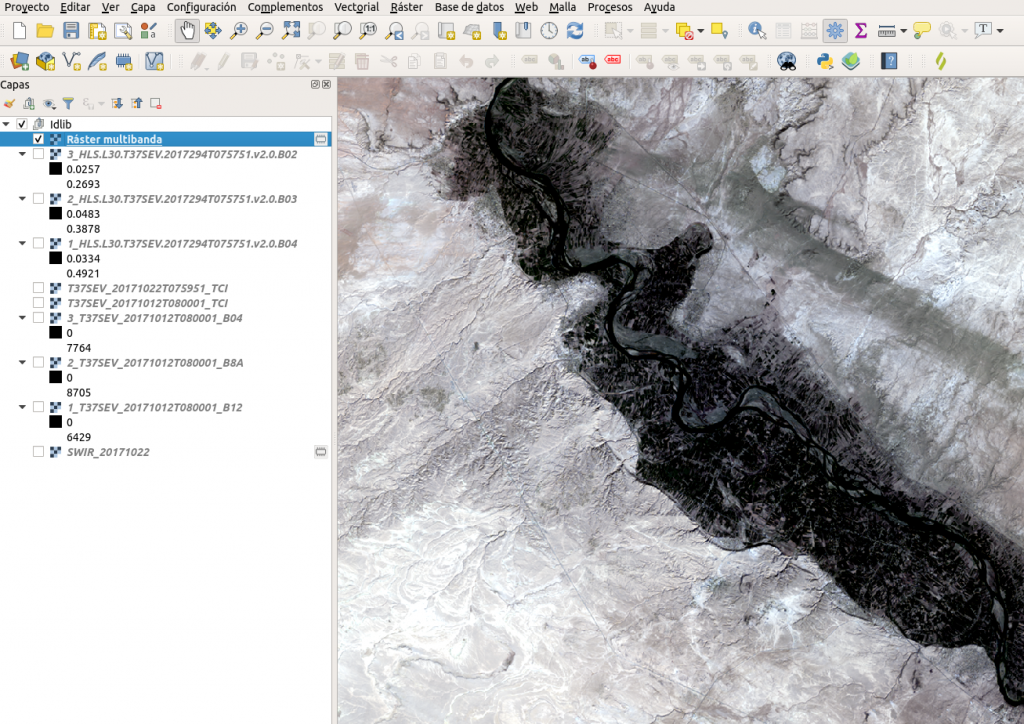
En este caso no se parece nada a la imagen anterior o a la realidad, así que ajustamos las propiedades para extraer más color de los datos:
- En primer lugar nos aseguramos de leer toda la información de las bandas usando los valores mínimo y máximo reales, en lugar de los estimados.
- Solo con esto mejora bastante la imagen, pero le falta algo de brillo y de color.
- Ajustamos ahora los parámetros de renderizado de color:
Y ya queda algo mucho más realista:
Capa SWIR (short wave infra-red)
Utilizando las bandas de longitud de onda infra-roja, podemos ver más allá de lo que ve el ojo humano, o incluso a través de ciertos objetos, como es el caso de ciertas nubes o el humo.
Durante los incendios del verano, vi cómo Copernicus utilizaba estas imágenes para delimitar la extensión del fuego, y pensé que servirían para localizar el impacto de las bombas que oculta el humo que desprenden. Y así fue cómo se me ocurrió utilizarlo para #WarTraces.
Sentinel 2
Usamos el procedimiento anterior, combinando para este caso las siguientes bandas:
| RED | B12 |
| GREEN | B8A |
| BLUE | B04 |
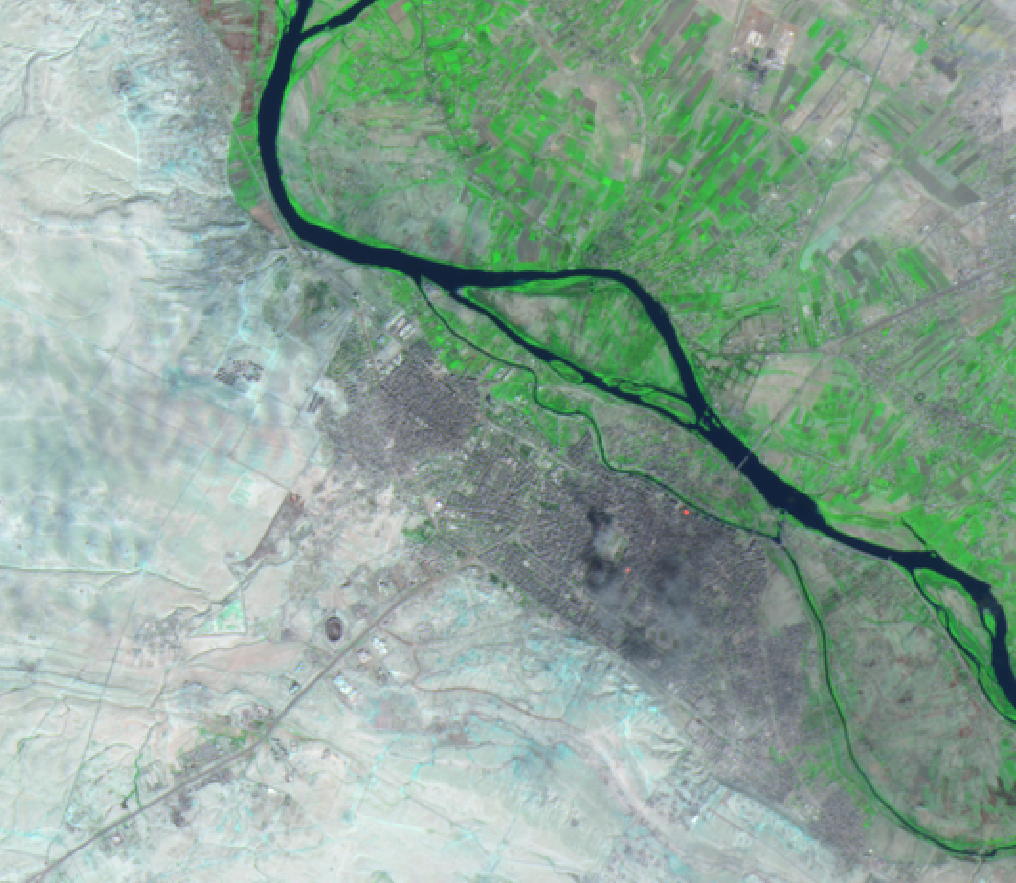
Landsat
Realizamos una nueva combinación, en este caso usando las bandas siguientes:
| RED | B07 |
| GREEN | B06 |
| BLUE | B04 |
Conclusión
Como nota final, es importante destacar el tamaño de pixel, ya que afectará al detalle de la imagen (resolución):
- Sentinel 2: 10 metros.
- Landsat: 30 metros.
Por otro lado, Landsat cuenta con imágenes desde 2013, mientras que Sentinel solo dispone de imágenes desde 2015.
Además, puedes previsualizar todas estas capas y combinaciones con visores web como EO Browser de Sentinel Hub.
Si te atascas o quieres comentar, te espero en 🐦 Twitter!